 |
|

|
You can scan multiple pages of a document on the document table and save them as one PDF file on your computer using the scanner’s

If the Mode box is set to Home Mode or Professional Mode, see Selecting Basic Settings for instructions.
If the Mode box is set to Office Mode, see Scanning Using the Automatic Document Feeder for instructions.
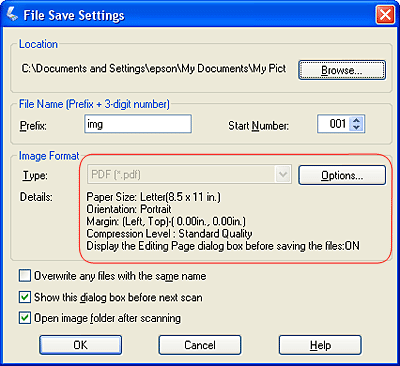
PDF is automatically selected as the file type setting and the current Paper Size, Orientation, Margin, and Compression setting are displayed below it. You cannot change the file type.

Select the settings that match your document and click OK. You return to the File Save Settings window.
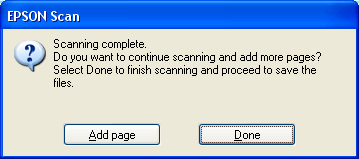
If you are scanning multiple pages, click Add page and replace the first page on the document table with the second page and click Scan. Repeat this step for each page in your document. When you are finished, click Done and go to step 8.

If you want to include all the document pages in your PDF file as they currently look, go to step 9.
If you want to include only some of the pages, click the
If you want to rotate or delete pages, click the pages or use the
|




 Scan to PDF button. EPSON Scan displays an editing page so you can view the pages as you scan them and reorder, rotate, or delete them as necessary.
Scan to PDF button. EPSON Scan displays an editing page so you can view the pages as you scan them and reorder, rotate, or delete them as necessary.








 odd pages or
odd pages or  even pages icons, or click the individual pages you want to include.
even pages icons, or click the individual pages you want to include. all pages icon to select the pages. Then click the
all pages icon to select the pages. Then click the  left or
left or  right rotate icon to rotate them or the
right rotate icon to rotate them or the  delete icon to delete them.
delete icon to delete them.
