![]()
Reference Guide
| Index | Search | Glossary | ||||||||
| Contents | Help |
|
||||||||
|
|
|
|||||||||||||||||||||||||||||||||
Printer Software
Using the Progress Meter
Using the EPSON Spool Manager
Using EPSON Status Monitor 3
When you send a print job to the printer, the Progress Meter opens, as shown in the illustration below.

The Progress Meter indicates the progress of the current print job and provides printer status information when bidirectional communication between the printer and computer is established. This meter also displays helpful tips for better printing and error messages, as explained below.
 | Note: |
| The Progress Meter does not appear when the Show Progress Meter setting is turned off in the Speed & Progress dialog box. See Using Speed & Progress for more information. |
Tips for getting the most out of your EPSON printer driver appear at the bottom of the Progress Meter window. A new tip appears every 30 seconds. For more details on a displayed tip, click the Details button.
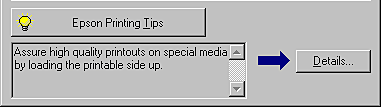
The EPSON Spool Manager is similar to Windows Print Manager. If it receives two or more print jobs at one time, it puts them in a line (or print queue) in the order received. When a print job reaches the top of the line, the EPSON Spool Manager sends the job to the printer.
Click the EPSON Stylus Pro 10000/10000CF button after it appears on the taskbar. You can see the status and information on the print jobs in line. You can also cancel, pause and resume, or restart selected print jobs using the Spool Manager.
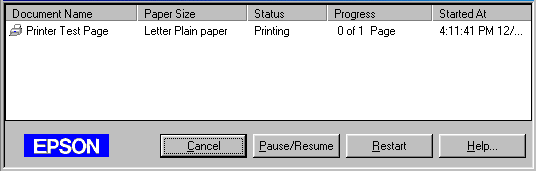
EPSON Status Monitor 3 displays detailed information on the printer status.
 | Note: |
| Before using EPSON Status Monitor 3, be sure to read its READ ME file. To open this file, click Start, point to Programs and then EPSON or EPSON Printers, then click EPSON Stylus Pro 10000/10000CF Read me. |
There are two ways to access EPSON Status Monitor 3.
When you access EPSON Status Monitor 3, the following window appears.
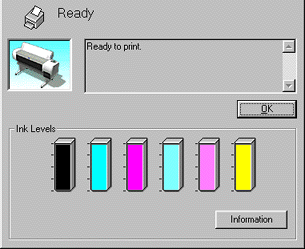
EPSON Status Monitor 3 provides the following information:

The Monitoring Preference dialog box allows you to specify the monitoring feature of the EPSON Status Monitor 3. Follow the steps below.
 | Open the printer software for your printer as described in Accessing the printer software for Windows. |
 | Click the Utility tab, then click the Speed & Progress button. The Speed & Progress dialog box appears. |
 | Click the Monitoring Preferences button. The Monitoring Preferences dialog box appears. |

 | Make the following settings. |
|
Select Notification |
Displays the current error item notification settings. Select the appropriate check boxes to specify the error types for which you wish to receive notification. |
|
Select Shortcut Icon |
Select the Shortcut Icon check box to have a shortcut icon placed in your Windows taskbar. Clicking the shortcut icon in the taskbar will open EPSON Status Monitor 3. To select which icon will be displayed, click the icon you prefer from the choices given; your selection will be shown at the right. |
|
Allow monitoring of shared printers |
When this check box is selected, a shared printer can be monitored by other PCs. |
 Previous |
 Next |
| Version 1.00E, Copyright © 2001, SEIKO EPSON CORPORATION |