![]()
Reference Guide
| Index | Search | Glossary | ||||||||
| Contents | Help |
|
||||||||
|
|
|
|||||||||||||||||||||||||||||||||
Printing with Windows
Making the Paper Source setting
Making the Borderless setting
Making the Auto Cut setting
Making the Paper Size setting
Making the Printable Area setting
Making the Roll Paper Option settings
Making the Orientation settings
Making the Copies setting
You can make Paper Source, Borderless, Paper Size, Roll Paper Option, Orientation, Copies, and Printable Area or Roll Paper Option settings on this menu.

| Note: |
|
You can select Paper Tray, Roll Paper, Roll Paper (Banner), or Manual Feed from the Paper Source. Select one that matches the paper loaded in the printer.
You can print your data without margins on the paper.
For this printing mode, Epson recommends the following media conditions.
Accommodate media width:
|
|
|
|
|
|
|
|
|
|
|
|
|
|
|
| Note: |
|
|
|
|
|
|
|
|
To print your data with this feature, follow these steps.
 | Select Borderless. |

 | Choose Auto Expand or Retain Size from the pull-down menu next to the Borderless check box. |
|
Auto Expand |
Select this setting if you want to enlarge the size of print data automatically and print with no margins.
Note: |
|
Retain Size |
Select this setting if you do not want to change the ratio of your print data. If you select this setting, you need to enlarge your image data to exceed the paper width, to avoid unprinted areas appearing along the left and right edges. Enlarging 3mm in both the left and right directions is recommended, using the application with which you made data. If you do so, see Making the Paper Size setting. |
 | Make the Auto Cut setting. For details, see Making the Auto Cut setting. |
 | Click OK. |
 | Start printing your data from your application. |
This setting is available only when Roll Paper or Roll Paper (Banner) is selected as the Paper Source. You can select how the paper is cut after printing.
Select this setting if you want to save paper. If you select this setting, the boundary of a picture and a picture, or boundary of a page and page is cut. However, the cut position may shift slightly.
| Note: |
|

Select this setting to avoid the slight gap that occurs with the Single Cut setting. A margin is created between the pictures, and 1mm along the inside of each picture is cut.
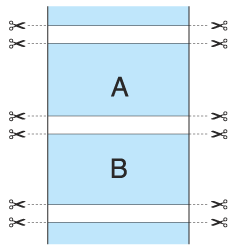
Select this setting to keep margins at the top and bottom of the printed data.
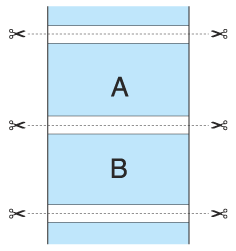
Select this setting to cut the printouts manually. To cut the printouts manually, follow these steps.
 |
Press the Paper Feed  or Paper Feed or Paper Feed  button, and match the cutting position with the scissors mark on the left side of the print head. button, and match the cutting position with the scissors mark on the left side of the print head.
|

 |
Press the Paper Source  button to select Roll Auto Cut On button to select Roll Auto Cut On  . .
|
 |
Press and hold the Paper Source  button for 3 seconds. The paper cutter cuts the printout at the cutting position. button for 3 seconds. The paper cutter cuts the printout at the cutting position.
|
You can select the paper size that you want to use. Select the proper paper size in the Paper Size.
You can also add a custom paper size. To do this, follow these steps.
 | Select User Defined in the Paper Size. The User Defined Paper Size dialog box appears. |

 | Enter Paper Size Name, Paper Width and Paper Height, and then select Unit. |
| Note: |
|
 | Click OK to save the custom paper size you entered. |
This setting is available when you select Paper Tray or Manual Feed as the Paper Source. You can make the following settings.

Select this setting to use the standard printable area.
Select this setting to increase the printable area at the bottom edge.
| Note: |
|
|
Select this setting to center the printout.
This option is available when you select Roll Paper or Roll Paper (Banner) as the Paper Source. You can make the following settings.
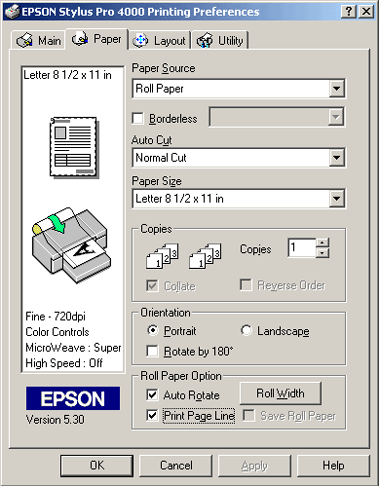
| Note: |
|
This function is effective only when the print data length is shorter than the printable width of the roll paper. The print data will automatically be turned 90 degrees to print crosswise, saving roll paper.
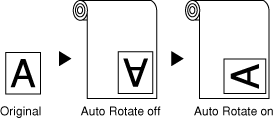
To enable this function, follow these steps.
 | Select Auto Rotate. The Roll Paper Width button is activated. |
 | Click Roll Width. Roll Paper Width dialog box appears. |

 | Select the installed roll paper size from the pull-down menu. |
 | Click OK. |
This function lets you specify whether to print a page line on the right side, and also below the document for manual cutting. To enable this function, select Print Page Line.
The Print Page Line operation changes according to the Auto Cut setting. Check these settings as necessary by referring the printer's operation.
|
Auto Cut |
Print Page Line |
Printer's Operation |
|
Single Cut |
Selected |
Prints page line on the right side only, and cuts paper automatically after the print job. |
|
Single Cut |
Not selected |
Does not print page line, but cuts paper automatically after the print job. |
|
Off |
Selected |
Prints page lines on the right side and below the document, but does not cut paper automatically after the print job. |
|
Off |
Not selected |
Does not print page lines nor cut. |
| Note: |
|
This function is effective if you wish to save roll paper because the blank portion of the last page of your printed data not fed through the printer.
To enable this function, select Save Roll Paper.
You can specify the direction of printing on the page.

|
Portrait |
Print direction is short edge first, like most magazines. |
|
Landscape |
Print direction is long edge first, like many spreadsheets. |
|
Rotated by 180° |
Prints your document upside down.
Note: |
You can specify the number of copies. Type the number you want in the Copies box, or click the arrow next to the box. You can enter any number from 1 to 9999.

 Previous |
 Next |
| Version 1.00E, Copyright © 2001, SEIKO EPSON CORPORATION |