![]()
Reference Guide
| Index | Search | Glossary | ||||||||
| Contents | Help |
|
||||||||
|
|
|
|||||||||||||||||||||||||||||||||
Printing with Macintosh
Making the Media Type setting
Using the Automatic and Custom modes
Adjusting page settings
Fitting documents onto the page
The printer driver software allows the computer to control the printer according to the settings you make for your printing requirements.
The Media Type setting determines what other settings are available, so you should always make this setting first.
On the Print dialog box, select the Media Type setting that matches the paper loaded in the printer. Find your paper in the list below, then select a corresponding Media Type setting. For some kinds of paper, you have several Media Type settings to choose from.
For EPSON UltraChrome ink:
|
Media Type setting |
EPSON special media name |
|
DoubleWeight Matte Paper |
EPSON Doubleweight Matte Paper |
|
Enhanced Matte Paper |
EPSON Enhanced Matte Paper |
|
Glossy Paper - Photo Weight |
EPSON Glossy Paper - Photo Weight |
|
Premium Glossy Photo Paper |
EPSON Premium Glossy Photo Paper |
|
Premium Semigloss Photo Paper |
EPSON Premium Semigloss Photo Paper |
|
Premium Luster Photo Paper |
EPSON Premium Luster Photo Paper |
|
Photo Glossy Paper |
EPSON Photo Glossy Paper |
|
Photo Semigloss paper |
EPSON Photo Semigloss Paper |
|
Premium Glossy Photo Paper (250) |
EPSON Premium Glossy Photo Paper (250) |
|
Premium Semimatte Photo Paper (250) |
EPSON Premium Semimatte Photo Paper (250) |
|
Watercolor Paper - Radiant White |
EPSON Watercolor Paper - Radiant White |
|
Smooth Fine Art Paper |
ESPON Smooth Fine Art Paper |
|
Textured Fine Art Paper |
EPSON Textured Fine Art Paper |
|
Canvas |
EPSON Canvas |
|
Glossy Film |
EPSON Glossy Film |
|
Backlight Film |
EPSON Backlight Film |
|
Enhanced Synthetic Paper |
EPSON Enhanced Synthetic Paper |
|
Enhanced Adhesive Synthetic Paper |
EPSON Enhanced Adhesive Synthetic Paper |
|
Heavyweight Polyester Banner |
EPSON Heavyweight Polyester Banner |
|
Adhesive Vinyl |
EPSON Adhesive Vinyl |
|
Tyvek Brillion |
EPSON Tyvek® Brillion™ |
|
Plain Paper |
- |
|
Enhanced Matte Board |
EPSON Enhanced Matte Board |
For Dye ink:
|
Media Type setting |
EPSON special media name |
|
Photo Glossy Paper |
EPSON Photo Glossy Paper |
|
Photo Semigloss Paper |
EPSON Photo Semigloss Paper |
|
Premium Luster Photo Paper |
EPSON Premium Luster Photo Paper |
|
Premium Glossy Photo Paper (250) |
EPSON Premium Glossy Photo Paper (250) |
|
Premium Semigloss Photo Paper (250) |
EPSON Premium Semigloss Photo Paper (250) |
|
Premium Semimatte Photo Paper (250) |
EPSON Premium Semimatte Photo Paper (250) |
|
Glossy Photo Paper |
EPSON Glossy Photo Paper |
|
Semigloss Photo Paper |
EPSON Semigloss Photo Paper |
|
Plain Paper |
- |
|
Presentation Matte Paper |
EPSON Presentation Matte Paper |
|
Doubleweight Matte Paper |
EPSON Doubleweight Matte Paper |
|
Photo Quality Ink Jet Paper |
EPSON Photo Quality Ink Jet Paper |
|
Backlight Film |
EPSON Backlight Film |
|
Posterboard-Semi Gloss |
EPSON Poster Board-Semigloss |
 | Note: |
|
|
These modes on the Print dialog box are arranged to give you two levels of control over the printer driver, as explained below.
|
The quickest and easiest way to start printing. |
|
|
Corrects color and enhances photos. Useful for low resolution images. Choose from a list of ready-made settings suited to the kind of document you want to print. You can also add your own settings to this list. |
In addition to making groups of settings that affect the overall print quality, you can also modify individual aspects of the print style and layout using the Page Setup and Layout dialog boxes. See Adjusting page settings.
When Automatic is selected on the Print dialog box, the printer driver takes care of all detailed settings based on the current Media Type and Ink settings. To make the Ink setting, click Color/B&W Photo to print color or monotone photo, or Black to print a draft or black text only. To make the Media Type setting, see Making the Media Type setting.
 | Note: |
|
|
The Custom mode on the Print dialog box lets you make a wide range of changes with a single click of the mouse. In the Custom Settings list, you'll find ready-made settings provided by EPSON. They are designed to match particular kinds of printouts, such as graphs and charts for a presentation.
You can also create your own settings and add them to this list. See Advanced setting.
The Custom Settings list includes the following ready-made settings:
|
Text/Graph |
Good for printing presentation documents such as graphs and charts. |
|
ColorSync |
This setting automatically adjusts printout colors to match colors on your screen. |
|
Advanced Photo |
Good for printing scanned photos and digitally-captured images in high quality. Also helps prevent the misprinting of ink dots that may occur due to the movement of the print heads and paper. |
|
Advanced Photo 2880 |
Better graininess and smoother halftone than Advanced Photo mode can be obtained. |
Follow the steps below to select a Custom setting.
 | Click the Custom button on the Print dialog box. |
 | From the Custom Settings list, select the most appropriate setting for the type of document or image you will print. |
 | When you choose a Custom mode, other settings such as Print Quality and Color Adjustment are set automatically. Changes are shown in the Current Settings display on the right side of the Print dialog box. |
 | Before printing, be sure to verify the Media Type and Ink settings, as they may be affected by the Custom setting you select. See Making the Media Type setting. |
The Advanced setting give you complete control over your printing environment. Use these settings to experiment with new printing ideas, or to fine-tune a range of print settings to meet your individual needs. Once you are satisfied with your new settings, you can give them a name and add them to the Custom Settings list.
Follow the instructions below to make and save Advanced settings.
 | Click the Custom button on the Print dialog box and then click Advanced. The following dialog box appears: |

 | Select the Media Type loaded in the printer. For details, see Making the Media Type setting. |
 | Choose Color/B&W or Black in the Ink options. |
 | Select a Print Quality setting. |
 | Make Paper Configuration settings as needed. For details, see Paper Configuration settings. |
 | Make other settings as needed. For details, see online help. |
 | Note: |
| Some settings are enabled or disabled depending on the Media Type, Ink, and Print Quality settings you make. |
 | Click OK to apply your settings and return to the Print dialog box. If you want to return to the previous screen without applying your settings, click Cancel. |
To save your Advanced settings, click Save Settings in the Advanced settings dialog box. The Custom Settings dialog box appears:

Type a unique name (up to 16 characters) for your settings in the Name box, and click the Save button. Your settings will be added to the Custom Settings list.
You can save up to 100 groups of settings. You can select your saved group of settings from the settings list in the Print dialog box.
 | Note: |
|
|
|
When you select your saved settings in the Custom Settings list, be aware that making new settings, for example Media Type and Ink settings, may change your custom settings. This may cause unexpected results in your printout. If this happens, reselect your saved settings and try printing again.
The PhotoEnhance settings provide a variety of image-correction settings that you can apply to your photo images before printing. PhotoEnhance does not affect your original data. Click PhotoEnhance4 radio button in the Advanced dialog box.
Selecting PhotoEnhance4 also enables the Digital Camera Correction check box. Select this check box when you are printing photos taken with a digital camera to give your printed images the smooth, natural appearance of photographs taken with a film camera.
 | Note: |
|
|
|
You can select from the following settings. Click the arrow on the right of the drop-down menu.
Tone
|
Normal |
This setting provides standard image correction for most photos. Try this first. |
|
Hard |
This setting provides modulate image correction for your print data. |
|
Vivid |
This setting provides chromatic and vivid image correction for your print data. |
|
Sepia |
This setting applies a sepia tone to your photos. |
|
Monochrome |
This setting applies a black and white tone to your print data. |
|
None |
No color adjustment is applied. |
Effect
|
Sharpness |
This setting provides enhanced outline to your print data. |
|
Soft-focus |
This setting makes your photos look as if they were taken with a soft-focus lens. |
|
Canvas |
This setting provides an image correction as if they were drawn on a canvas to your print data. |
|
Parchment |
This setting provides an image correction as if they were drawn on a parchment to your print data. |
|
None |
No image effect is applied. |
The Paper Configuration settings provide a variety of menus that are applied to printing. Click the Paper Config button to make these settings.
|
Mode |
Description |
|
Color Density |
Adjusts the strength of Color Density. Use a value in the range of -50% to +50%. Drag the scroll bar to the right or left with your mouse to adjust the setting. You can also type a number (-50 to +50) in the box next to the slide bar. |
|
Drying Time per Print Head Pass |
Adjusts the Drying Time per Print Head Pass. Use a value in the range of 0 to +50 (5.0sec), in 0.1sec increments. Drag the scroll bar to the right or left with your mouse to adjust the setting. You can also type a number (0 to +50) in the box next to the slide bar. |
|
Paper Feed Adjustment |
Adjusts the amount of Paper Feed Adjustment. Use a value in the range of -70 to +70. The unit is mm. Drag the scroll bar to the right or left with your mouse to adjust the setting. You can also type a value (-70 to +70) in the box next to the slide bar. |
|
Paper Thickness |
Enter the Paper Thickness value in the range of 0 to +15. You can specify a value in the range of 0 to 1.5mm, in 0.1mm increments. |
|
Paper Suction |
Adjusts the Paper Suction value. You can select from Standard (100%), -1(50%), -2(30%), -3(10%) or -4(6%). |
|
Cut Method |
From the pop-up menu, select a Cut Method for thin paper. You can select from Standard, Thin Paper or Very Thin Paper. |
You can adjust the followings in the Page Setup dialog box.
Using this setting, you can print your image without margins on the paper.
For this printing mode, EPSON recommends the following media conditions.
 | Note: |
|
|
|
|
|
|
Follow the steps below to print using the No Margins mode.
 | Enlarge your image data 3mm in both the left and right directions by using the application with which you made the data. |
 | Click the No Margins check box on the Page Setup dialog box. |
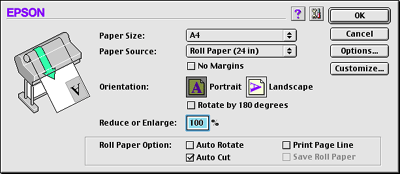
 | In the SelecType menu, make the following settings. See How to enter the SelecType mode for details. |
- When printing without left and right margins:
PRINTER SETUP -> NO MARGIN -> L/R ONLY
- When printing without margins for top/bottom/left/right:
PRINTER SETUP -> NO MARGIN -> 1CUT or 2CUTS
 | Note: |
|
Selecting 1CUT will not make excess paper, but the cutting position and image border may be misaligned depending on the accuracy. On the other hand, selecting 2CUTS will not cut the next print job, but the paper feed length may be shortened by 1mm because the paper will be cut shorter. |
 | Start printing. |
Use this setting to specify the direction of printing on the page: Portrait (vertical), or Landscape (horizontal). If you need to print close to the bottom of the page, click Rotate by 180°.
Lets you define the percentage you want to enlarge or reduce on image. Make setting from 25 to 400%. This setting is available only for sheets.
 | Note: |
| When Sheet is selected from the Paper Source list, the Roll Paper Settings (Auto Rotate, Auto Cut, and Print Page Line) are not available. |
The Auto Rotate function is effective only when the print data length is shorter than the printable width of the roll paper (300, 400, or 600 mm, 12, 14, 20, 22, 24, 36, or 44 inches). The print data will automatically be turned 90 degrees to print crosswise, saving roll paper. This function is not available when Roll Paper (Banner) is selected from the Paper Source list.
 | Note: |
| 44 and 36 inch roll paper are for Stylus Pro 9600 only. |

To enable Auto Rotate, select the Auto Rotate check box in the Page Setup dialog box.
When Auto Cut is selected the roll paper will be cut automatically after each print job.
To enable Auto Cut, select the Auto Cut check box in the Page Setup dialog box.
You can specify whether to print a page line on the right side, and also below the document for manual cutting.
To enable Print Page Line, select the Print Page Line check box in the Page Setup dialog box.
The Print Page Line operation changes according to the Auto Cut setting as shown.
|
Auto Cut |
Print Page Line |
Printer's Operation |
|
Selected |
Selected |
Prints page line on the right side only, and cuts paper automatically after the print job. |
|
Selected |
Not selected |
Cuts paper automatically after the print job. |
|
Not selected |
Selected |
Prints page lines on the right side and below the document. |
|
Not selected |
Not selected |
Does not print page lines nor cut. |
Select this check box when you wish to save roll paper. When this check box is selected, the blank portion of the last page of your document is not fed through the printer. This function is available only when Roll Paper (Banner) is selected from the Paper Source list.
You can fit the size of your document to the size of the paper you will print on. Open the Layout dialog box and check the Layout dialog box to adjust the print size.
To open the Layout dialog box, click Print on the File menu of your application, then click the Layout icon in the Print dialog box.

Selecting this setting proportionally enlarge or reduces the size of the image to make it fit the paper size you selected in the Paper Size list. To use this function, select Fit to Page check box, then select the paper size you loaded in the printer.
 Previous |
 Next |
| Version 1.00E, Copyright © 2001, SEIKO EPSON CORPORATION |