![]()
Reference Guide
| Index | Help | Safety | ||||||||
| Contents |
|
|||||||||
|
|
|
|||||||||||||||||||||||||||||||||
Printing with Windows
Making the Media Type setting
Making the Color setting
Making the Mode setting
Making Advanced setting
Checking the Ink Levels
Previewing your printout
Using the Print Assistant function
From this menu, you can make the Media Type, Color, and Mode settings, and also check the remaining ink of the installed ink cartridges. You can also access the User's Guide, the paper information, and the Technical Support Web Site by clicking the Print Assistant button.

The Media Type setting determines what other settings are available; therefore, always make this setting first.
From Media Type, select a media that matches the paper loaded in the printer. Locate your paper in the list, and then select a corresponding Media Type setting. For some types of paper, several Media Type settings are available for selection.
| Note: |
|
|
|
|
Media Type Setting |
Epson Special Media Name/Description |
|
Premium Luster Photo Paper (250) |
Premium Luster Photo Paper (250) |
|
Premium Glossy Photo Paper (250) |
Premium Glossy Photo Paper (250) |
|
Premium Semigloss Photo Paper (250) |
Premium Semigloss Photo Paper (250) |
|
Premium Semimatte Photo Paper (250) |
Premium Semimatte Photo Paper (250) |
|
Premium Glossy Photo Paper |
Premium Glossy Photo Paper |
|
Premium Semigloss Photo Paper |
Premium Semigloss Photo Paper |
|
Premium Luster Photo Paper |
Premium Luster Photo Paper |
|
Photo Paper Gloss 250 |
Photo Paper Gloss 250 |
|
Photo Glossy Paper |
Photo Glossy Paper |
|
Photo Semigloss Paper |
Photo Semigloss Paper |
|
Proofing Paper Semimatte |
EPSON Proofing Paper Semimatte (Commercial) |
|
Photo Quality Ink Jet Paper |
Photo Quality Ink Jet Paper |
|
Singleweight Matte Paper |
Singleweight Matte Paper |
|
Doubleweight Matte Paper |
Doubleweight Matte Paper |
|
Enhanced Matte Paper |
Enhanced Matte Paper |
|
Archival Matte Paper |
Archival Matte Paper |
|
Watercolor Paper - Radiant White |
Watercolor Paper - Radiant White |
|
Textured Fine Art Paper |
Textured Fine Art Paper |
|
Velvet Fine Art Paper |
Velvet Fine Art Paper |
|
UltraSmooth Fine Art Paper |
UltraSmooth Fine Art Paper |
|
Canvas |
Canvas |
|
Enhanced Matte Poster Board |
Enhanced Matte Posterboard |
|
Plain Paper |
- |
|
Plain Paper (Line drawing) |
- |
|
Singleweight Matte Paper (line drawing) |
Singleweight Matte Paper |
|
Tracing Paper |
- |
|
Enhanced Synthetic Paper |
Enhanced Synthetic Paper |
|
Enhanced Adhesive Synthetic Paper |
Enhanced Adhesive Synthetic Paper |
Make the Color setting. Select Color to print color or monochrome photos, or Black to print a draft or black text only. If you want to print advanced monochrome photos, select Advanced B&W Photo.
| Note: |
|
You can select either the Automatic or Custom mode. These modes are provided to give you two levels of control over the printer driver.
Automatic mode is the quickest and easiest way to start printing. When Automatic is selected, the printer driver takes care of all detailed settings based on the current Media Type and Color settings.

Depending on the media you choose in the Media Type setting while Color (or Color/B&W Photo) or Black is selected as the Color setting and Automatic as the Mode setting, a Quality or Speed slider appears in the Mode box. Select Quality when print quality is more important than print speed. Select Speed when print speed is more important than print quality.
When Color (or Color/B&W Photo) is selected as the Color setting and Automatic as the Mode setting, the Color Control pull-down menu appears in the Mode box.
You can select from the following settings.
|
EPSON Vivid |
Select this setting to produce vivid blue and green tones in printouts.
Note: |
|
Charts and Graphs |
Intensifies the colors and lightens the midtones and highlights of an image. Use this setting for presentation graphics, such as charts and graphs. |
|
EPSON Standard (sRGB) |
Increases the contrast in images. Use this setting for color photographs. |
|
Adobe RGB |
Matches image color to Adobe RGB. |
When you select Advanced B&W Photo as the Color setting while Automatic is selected, the Color Toning pull-down menu appears in the Mode box.
You can select from the following settings.
|
Neutral |
This setting provides standard image correction for most photos. Try this first. |
|
Cool |
This setting gives a cool tone to your photos. |
|
Warm |
This setting gives a warm tone to your photos. |
|
Sepia |
This setting applies a sepia tone to your photos. |
The Custom mode lets you make a wide range of changes with a single click of the mouse. In the Custom Settings pull-down menu, you will find ready-made settings provided by Epson.
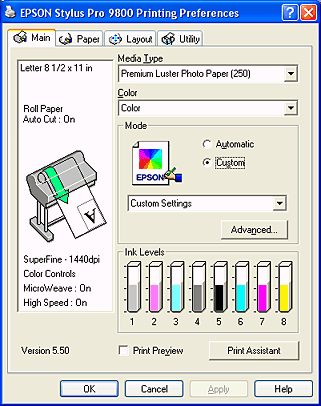
| Note: |
|
|
Advanced Photo Advanced Photo 2880 |
Good for printing scanned photos and digitally captured images in high quality. Helps prevent misprinting of ink dots that may occur due to movement of the print head and paper. |
|
PhotoEnhance |
This mode lets you select image-correction settings specially designed for scanned or digitally captured photos. |
The Advanced setting gives you complete control over your printing environment. Use these settings to experiment with new printing ideas, or to fine-tune a range of print settings to meet your individual needs. Once you are satisfied with your new settings, you can give them a name and add them to the Custom Settings pull-down menu.
To make Advanced settings, follow the steps below.
 | Select Custom from the Main menu, and then click Advanced. The Advanced dialog box appears. |
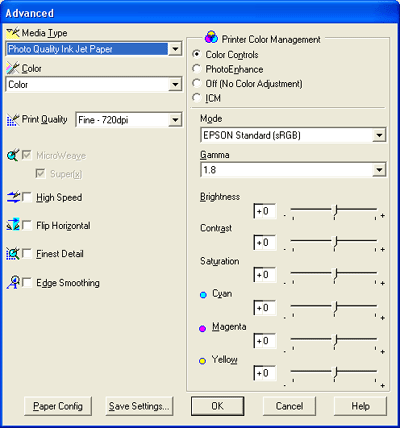
 | Make sure a media matching the media loaded in the printer is selected. See Media Type setting list. |
 | Make the Color setting. |
Select Color to print color or monochrome photos, or Black to print a draft or black text only.
If you want to print advanced monochrome photos, select Advanced B&W Photo.
| Note: |
|
 | Select a Print Quality setting. |
 | If you are using non-Epson special media, click the Paper Config button, and then make settings as needed. For details, see Paper Configuration. |
 | Make the Printer Color Management settings. For details, see Printer Color Management. |
| Note: |
|
 | Make other settings as needed. For details, see the online help. |
 | Click OK to apply your settings and then return to the Main menu. If you want to return to the previous screen without applying your settings, click Cancel. |

The following settings in the Paper Configuration dialog box let you make the detailed paper settings.
|
Mode |
Description |
|
Color Density |
Adjusts the strength of Color Density. Use a value in the range of -50% to +50%. Drag the slider to the right (+) to deepen the color of your printout or left (-) to lighten its color. You can also type a number (-50 to +50) in the box next to the slider. Use this function when you print on paper other than Epson special media. Set the slider to the 0 position when you print on Epson special media.
Note: |
|
Drying Time per Print Head Pass |
Adds a waiting time when the print head reaches the end of every pass. Set this value using the slider or text box. To improve the print quality by using slow ink absorption on the media, set a higher value. The drying time per print head pass can be set from 0 to 5 seconds, in 0.1 second increments.
Note: |
|
Paper Feed Adjustment |
Controls the paper feeding value, in 0.01% increments. If the paper feeding value is too large, white horizontal micro banding may appear. If the paper feeding value is too small, dark horizontal micro banding may appear. |
|
Paper Suction |
Decreasing the air suction at the platen can avoid wrinkling or waving of thin or saturated media, or eliminating vertical banding. The relationship of the parameter and the suction power is indicated as follows:
Standard : 100% |
|
Paper Thickness |
This value automatically appears according to the Media Type setting. If you use non-Epson media, modify this value for your media. Refer to the paper specifications, or print "Thickness Pattern" to find out the paper thickness. |
|
Cut Method |
Determines the best cutting method according to the paper thickness.
Standard: Normal speed and normal cut pressure |
|
Platen Gap |
Platen Gap is the height from the media loaded in the printer to the print head. By adjusting this parameter, you may produce better print quality. This is set automatically according to the Paper Thickness setting specified.
Note: |
This setting provides the color matching and image-enhancement methods. When you select this setting, additional settings appear under the Printer Color Management box where you can select a Mode setting and adjust the color enhancement sliders. For details on the additional settings, see the online help.
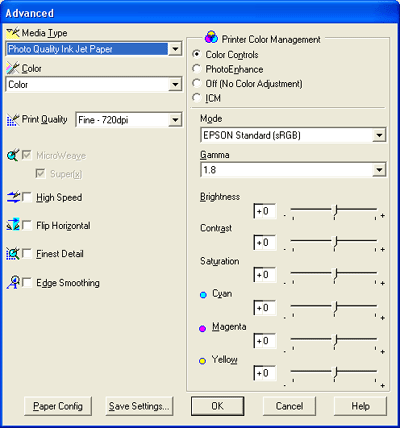
When Advanced B&W Photo is selected as the Color setting, the following screen appears. You can then adjust the advanced monochrome settings. For details on the additional settings, see the online help.
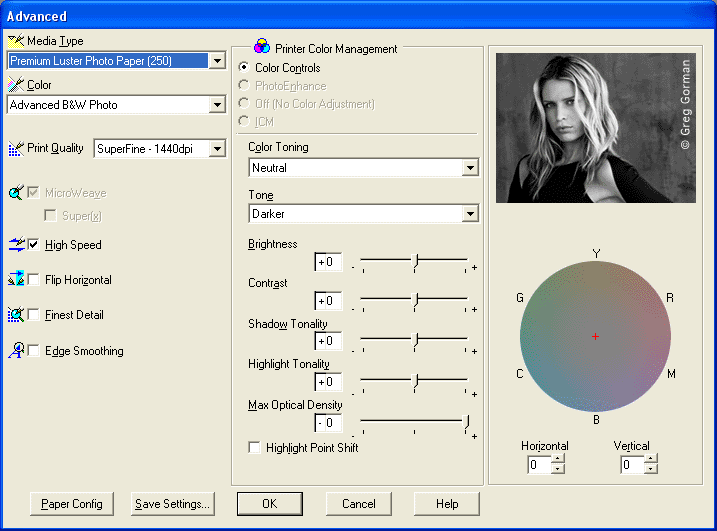
This setting provides a variety of image-correction settings that you can apply to your photo images before printing. PhotoEnhance does not affect your original data. When you select this setting, you can make the Tone and Digital Camera Correction settings.

| Note: |
|
|
|
Digital Camera Correction |
If you are printing photos taken with a digital camera, select this check box to give your printed photos a smooth and natural appearance like that of photos taken with a film camera. Select the Smooth Skin check box to adjust the image to make its skin color smooth. |
|
This setting turns off the printer driver color management, which is useful when you use the color management function of the application to apply an ICC profile.
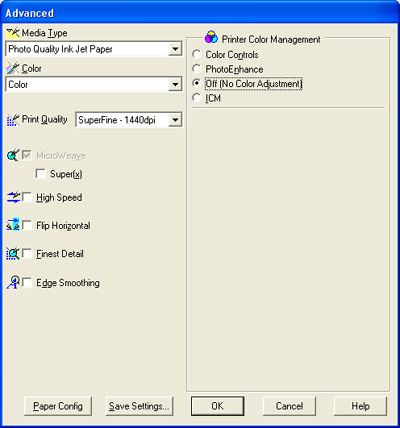
This setting uses the Windows color matching method to automatically adjust printout colors to match colors on your screen. Select this setting when printing scanned photographs or computer graphics.

| Note: |
|
|
|
ICM Mode |
Select the ICM mode from Host ICM, Driver ICM (Basic), or Driver ICM (Advanced). |
|
Image, Graphics, and Text check boxes |
These check boxes are available only when Driver ICM (Advanced) is selected as the ICM Mode. Select the check box you want to set. |
|
Input Profile |
Select an input profile. This setting is not available when Host ICM is selected as the ICM Mode setting. |
|
Intent |
Select the rendering intent or color mapping preference.
Saturation:
Perceptual:
Relative Colorimetric:
Absolute Colorimetric: |
|
Printer Profile |
Select a printer profile. |
|
Printer Profile Description |
Shows the description of the selected printer profile. |
|
Show all profiles |
Shows all profiles in the Input Profile and the Printer Profile pull-down menu. This setting is not available when Host ICM is selected as the ICM Mode setting. |
To save your Advanced settings, follow the steps below.
 | Click Save Settings. The Custom Settings dialog box appears. |
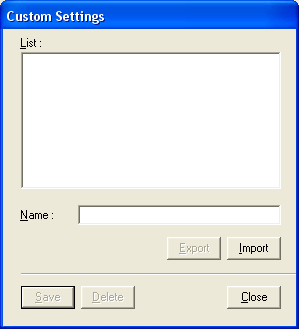
 | Type a unique name, up to 31 characters, for your settings in the Name text box. |
 | Click Save. Your setting will be added to the Custom Setting List. |
You can save up to 100 custom settings (including the imported settings). You can select your saved settings from the Custom Settings pull-down menu in the Mode box on the Main menu.
When you select your saved settings in the Custom Settings list, be aware that making new settings, for example Media Type and Color settings, may change your custom settings. This may cause unexpected results in your printouts. If this happens, reselect your saved settings and try printing again.
| Note: |
|
To delete your Advanced setting, follow the steps below.
| Note: |
|
 | Click Save Settings. The Custom Settings dialog box appears. |
 | Select the name of settings you want to delete. |
 | Click Delete. The setting will be deleted from the Custom Settings list. |
You can export the custom settings you saved, or import from a custom setting file created in another environment.
To export your custom settings, use the following steps.
 | Click Save Settings. The Custom Settings dialog box appears. |
 | Select the custom settings you want to export. |
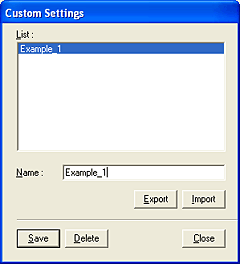
 | Click Export. |
 | Select the location where you want to save the file, and then enter the file name. |
 | Click Save. |
 | When the message "Processing complete." appears, click OK. |
To import custom settings, use the following steps.
 | Click Save Settings. The Custom Settings dialog box appears. |
 | Click Import. |
 | Select the folder where the file for importing settings is located, and then select the file. |
 | Click Open. |
 | When the message "Processing complete." appears, click OK. |
| Note: |
|
You can check the amount of the remaining ink of each ink cartridge.

| Note: |
|
If you select the Print Preview check box, you can see how your printout will look before printing. When you send a print job to the printer, the EPSON Print Preview window appears, allowing you to make changes before printing.
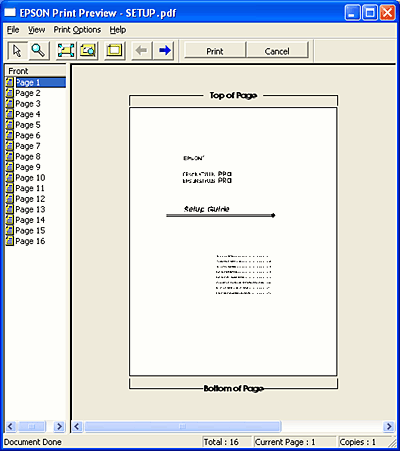
The EPSON Preview toolbar contains several buttons that you can use to perform the following functions.
|
|
Zoom |
Click this button to enlarge or reduce the size of the previewed image. |
|
|
Fit-to-screen |
Click this button to scale the previewed image so that it fits the current window size. This is convenient when you want to see the entire image at one time. |
|
|
Maximum zoom |
Click this button to display the previewed image at the maximum possible zoom ratio. |
|
|
Printable area on/off |
Click this button to display a rectangle indicating the printable area on the previewed image. The printer cannot print anything which is outside of this rectangle. Click this button again to turn this feature off. |
|
|
Previous page |
Click this button to display the previous page. If there is no previous page, this button is not available. |
|
|
Next page |
Click this button to display the next page. If there is no next page, this button is not available. |
You can also manipulate the previewed data in the following ways.
After you previewing the data, click Print to print the data, or click Cancel to cancel printing.
You can access this reference guide by clicking the Print Assistant button.
 Previous |
 Next |
| Version 1.00E, Copyright © 2003, SEIKO EPSON CORPORATION |