![]()
Reference Guide
| Index | Help | Safety | ||||||||
| Contents |
|
|||||||||
|
|
|
|||||||||||||||||||||||||||||||||
Printing with Windows
Making the Reduce/Enlarge setting
Making Multi-Page settings
Making the Optimize Enlargement setting
You can make the Reduce/Enlarge, Multi-Page, and Optimize Enlargement settings on this menu.
| Note: |
|
|

You can fit the size of your data to the size of paper you to print on. To enable this function, select Reduce/Enlarge. When this function is enabled, you can make the following settings.
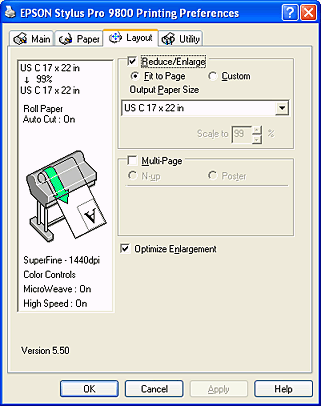
|
Fit to Page |
Proportionally enlarges or reduces the size of your data to make it fit the paper size you have selected in the Output Paper Size. |
|
Custom |
Lets you define the percentage you want to enlarge or reduce a data. Click the arrows next to the Scale box to select a proportion from 10 to 650%. |
Selecting Multi-Page lets you choose between the N-up and Poster settings.

Select N-up as the Multi-Page setting to print two or four pages of your document on one sheet of paper.

When N-up is selected, you can make the following settings.
|
2 Pages |
Prints two or four pages of your data on a single sheet of paper. |
|
Page Order |
Opens the Print Layout dialog box, where you can specify the order in which the pages will be printed. Some settings may be unavailable, depending on the Orientation selection on the Paper menu. |
|
Print page frames |
Prints frames around the pages printed on each sheet. |
A single page can be enlarged to cover 4, 9, or 16 printed sheets of paper. Select Poster as the Multi-Page setting to print a poster-size image.
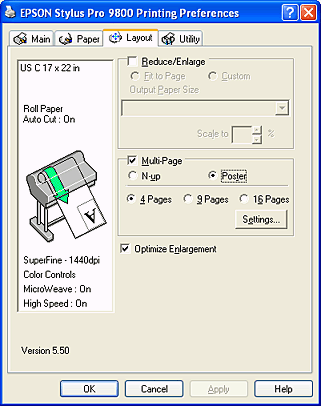
Click Settings to adjust the way your poster will print. The Poster Settings dialog box opens.
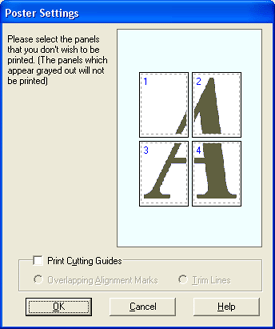
You can make the following settings.
|
Print Cutting Guides |
Check this box to turn the cutting guide options on. |
|
Overlapping Alignment Marks |
Slightly overlaps the images and prints alignment markers so that they can be aligned more precisely. |
|
Trim Lines |
Prints border lines on the images to guide you when trimming the pages. |
If you only want to print a few of the panels without printing the entire poster, click the panels that you do not want to print, and then click OK to close the Poster Settings dialog box.
Select this check box to optimize an enlargement to achieve long poster or panoramic printing without using a particular application. Clear this check box if text or graphics are distorted; however, output length may be limited depending on the application.
 Previous |
 Next |
| Version 1.00E, Copyright © 2003, SEIKO EPSON CORPORATION |