 |
 |
|
||
 |
||||
Numérisation à l'aide de EPSON Scan
Numérisation d'un document
Ce logiciel vous permet de contrôler tous les aspects de la numérisation. Vous pouvez aussi utiliser EPSON Scan comme programme de numérisation autonome ou encore avec un autre programme de numérisation conforme TWAIN.
 Remarque :
Remarque :|
Avec Mac OS X, n'utilisez pas la fonction de changement rapide de compte utilisateur lorsque vous utilisez votre scanner. |
 |
Insérez votre document dans la fente d'alimentation. Voyez Chargement d'un document pour des instructions.
|
 |
Effectuez l’une des étapes suivantes pour lancer EPSON Scan :
|
Windows :
Sélectionnez ou Démarrer > Tous les programmes ou Programmes > EPSON > EPSON Scan > EPSON Scan.
ou Démarrer > Tous les programmes ou Programmes > EPSON > EPSON Scan > EPSON Scan.
Sélectionnez
Mac OS X :
Sélectionnez Applications > EPSON Scan.
Sélectionnez Applications > EPSON Scan.
Une fenêtre comme celle-ci s’affiche :

 |
Sélectionnez la taille du document utilisé comme paramètre Taille.
|
 |
Sélectionnez un paramètre Orientation.
|
 |
Sélectionnez un paramètre Résolution.
|
 |
Sélectionnez Auto, Couleur, Niveaux de gris ou Noir & Blanc comme paramètre Type d'image.
|
 Remarque :
Remarque :|
Si vous sélectionnez Niveaux de gris ou Noir & Blanc, vous pouvez également sélectionner un paramètre Option image comme indiqué ci-dessous.
Voici ci-dessous quelques exemples de ces fonctions :
|
 |
Cliquez sur Aperçu pour afficher l'image en aperçu. Le scanner charge votre document, puis EPSON Scan procède à sa prénumérisation et l'affiche dans la fenêtre Aperçu. Le scanner éjecte ensuite votre document.
|
 Remarque :
Remarque :|
La fonction Aperçu n'est pas disponible si vous sélectionnez Auto ou Auto (carte/carte de visite) pour le paramètre Taille. Si vous avez sélectionné l'un des ces paramètres, passez à l'étape 11. |
 |
Au besion, tracez une zone de cadrage (une ligne délimitant la zone de numérisation) autour de la partie de la page du document que vous souhaitez numériser. Voyez Création d'une zone de cadrage sur une image en aperçu pour des instructions.
|
 |
Ajustez au besoin les réglages de la section Ajustements de l'image de la fenêtre. Voyez Ajustement des paramètres relatifs aux couleurs et à l'image pour plus d'information.
|
 |
Après vérification de l'aperçu, insérez de nouveau votre document dans le scanner.
|
 |
Cliquez sur Numériser.
|
 |
Ajustez au besoin les paramètres de la fenêtre Enregistrement des fichiers (voyez Sélection de l'enregistrement des fichiers pour plus d'information), puis cliquez sur OK.
|
 Remarque :
Remarque :|
Si la case à cocher Afficher cette boîte de dialogue avant la nouvelle numérisation n'est pas activé, EPSON Scan commence à numériser immédiatement sans afficher la fenêtre Enregistrement des fichiers. |
L'image numérisée est enregistrée dans le dossier spécifié.
Sélection des paramètres d'enregistrement des fichiers
Lorsque la fenêtre Enregistrement des fichiers s'affiche, vous devez sélectionner l'emplacement, le nom et le format du fichier de l'image numérisée que vous souhaitez enregistrer.
 |
Cliquez sur l'icône  Enregistrement des fichiers située à droite du bouton Numériser. Enregistrement des fichiers située à droite du bouton Numériser. |
La fenêtre Enregistrement des fichiers s’affiche.

 Remarque :
Remarque :|
Si vous démarrez EPSON Scan à partir d'un programme compatible TWAIN, l'icône  Enregistrement des fichiers ne s'affiche pas. Enregistrement des fichiers ne s'affiche pas. |
 |
Spécifiez le dossier dans lequel vous souhaitez enregistrer votre image numérisée.
|
Sélectionnez la case d'option Documents ou Images ou la case d'option Mes documents ou Mes images.
Si vous souhaitez sélectionner un autre dossier, cliquez sur Personnalisé, puis sur Parcourir (Windows) ou Choisir (Mac OS X) et sélectionnez le dossier souhaité. Si vous souhaitez enregistrer l'image sur le bureau, il vous suffit d'activer la case à option Personnalisé.
 |
Le nom du fichier d'image, selon les règles de nommage courantes, est affiché dans le champ Nom de fichier. Pour modifier les règles de nommage, cliquez sur Éditer.
|
Dans la fenêtre Paramétrage nom de fichier, spécifiez un préfixe de nom de fichier avec une chaîne de caractères alphanumériques. Spécifiiez ensuite le Nombre de caractères et le Numéro de début. Si vous numérisez plusieurs images à la fois, chaque image reçoit un numéro différent.
Pour plus de détails sur les paramètres de nommage des fichiers, cliquez sur Aide.
 Remarque :
Remarque :|
Les caractères suivants ne peuvent être utilisés dans le préfixe. Windows : \, /, :, _, *, ?, ", <, >, | Mac OS X : : |
 |
Sélectionnez un paramètre Type pour choisir votre format de fichier (voyez le tableau ci-dessous pour plus d'information). Selon le format, le bouton Options peut être utilisé pour effectuer des réglages détaillés.
|
|
Format (extension de fichier) |
Description
|
|
BITMAP (*.bmp) (Windows seulement) |
Format de fichier image standard pour Windows. La plupart des programmes Windows, y compris les programmes de traitement de texte, peuvent lire des images dans ce format.
|
|
JPEG (*.jpg) |
Format de fichier compressé permettant de sélectionner le niveau de compression. Ce format permet de comprimer davantage les données d’image. Toutefois, plus le niveau de compression est élevé, plus la qualité de l’image diminue. Il n'est pas possible de rétablir la qualité perdue au niveau de l'image. En outre, la qualité diminue à chaque enregistrement des données. Le format TIFF est recommandé lorsque des modifications et des retouches sont requises.
|
|
Multi-TIFF (*.tif) |
Format TIFF permettant d'enregistrer plusieurs pages dans le même fichier. Vous pouvez également modifier les images numérisées avant de les enregistrer. Reportez-vous à l'aide de Epson Scan pour plus de détails. Pour ouvrir un fichier Multi-TIFF, une application prenant en charge ce type de fichier est requise.
|
|
PDF (*.pdf) |
Format de document ne pouvant être lu que sur les systèmes Windows et Mac OS X (ne dépendant d'aucune plate-forme). Si vous souhaitez utiliser des documents PDF, vous devez disposer de l'application Adobe Reader ou Acrobat. Les documents à pages multiples peuvent être enregistrés dans un seul fichier PDF. Lorsque vous enregistrez des images couleur ou des images en niveaux de gris au format PDF, vous pouvez sélectionner le niveau de compression.
|
|
PICT (*.pct) (Mac OS X uniquement) |
Format de fichier image standard pour Mac OS X. La plupart des programmes Mac OS X, y compris les programmes de traitement de texte, peuvent lire des images dans ce format.
|
|
TIFF (*.tif) |
Format de fichier créé pour échanger des données entre de nombreux programmes, tels que des logiciels graphiques et de PAO. Lorsque vous numérisez des images noir et blanc, vous pouvez spécifier le type de compression.
|
 |
Les cases à cocher situées au bas de la fenêtre vous permettent de sélectionner les options suivantes.
|
Renommer tous les fichiers de même nom
Sélectionnez cette option si vous souhaitez réutiliser l'emplacement et le nom de fichier sélectionnés et et écraser les fichiers existants portant le même nom.
Sélectionnez cette option si vous souhaitez réutiliser l'emplacement et le nom de fichier sélectionnés et et écraser les fichiers existants portant le même nom.
Afficher cette boîte de dialogue avant nouvelle numérisation
Sélectionnez cette option si vous souhaitez que la fenêtre Enregistrement des fichiers apparaisse automatiquement avant la numérisation. Si cette option n'est pas activée, vous devez cliquer sur l'icône Enregistrement des fichiers pour ouvrir la fenêtre correspondante avant de cliquer sur le bouton Numériser.
Enregistrement des fichiers pour ouvrir la fenêtre correspondante avant de cliquer sur le bouton Numériser.
Sélectionnez cette option si vous souhaitez que la fenêtre Enregistrement des fichiers apparaisse automatiquement avant la numérisation. Si cette option n'est pas activée, vous devez cliquer sur l'icône
 Enregistrement des fichiers pour ouvrir la fenêtre correspondante avant de cliquer sur le bouton Numériser.
Enregistrement des fichiers pour ouvrir la fenêtre correspondante avant de cliquer sur le bouton Numériser.
Ouvrir un dossier image après la numérisation
Sélectionnez cette option pour que l’explorateur Windows ou le Finder Mac OS X ouvre automatiquement le dossier dans lequel votre fichier d'image numérisée est sauvegardée une fois la numérisation d’EPSON Scan terminée.
Sélectionnez cette option pour que l’explorateur Windows ou le Finder Mac OS X ouvre automatiquement le dossier dans lequel votre fichier d'image numérisée est sauvegardée une fois la numérisation d’EPSON Scan terminée.
Afficher boîte de dialogue Ajouter page après num.
Sélectionnez cette option si vous souhaitez que la fenêtre Confirmation ajout de pages s'affiche automatiquement après la numérisation au format PDF ou Multi-TIFF. La fenêtre Confirmation ajout de pages contient les boutons Ajouter page, Modifier page et Enreg. fichier.
Sélectionnez cette option si vous souhaitez que la fenêtre Confirmation ajout de pages s'affiche automatiquement après la numérisation au format PDF ou Multi-TIFF. La fenêtre Confirmation ajout de pages contient les boutons Ajouter page, Modifier page et Enreg. fichier.
 |
Cliquez sur OK.
|
Affichage en aperçu et ajustement de la zone de numérisation
Une fois les paramètres de base et de résolution sélectionnés, vous pouvez afficher un aperçu de vore image et sélectionner ou ajuster la zone de numérisation.
 Remarque :
Remarque :|
La fonction Aperçu n'est pas disponible si vous sélectionnez Auto ou Auto (carte/carte de visite) pour le paramètre Taille. |
 |
Cliquez sur Aperçu.
|

EPSON Scan procède à la prénumérisation de votre image et l'affiche dans la fenêtre Aperçu.

 |
Sélectionnez la zone de numérisation. Voyez Création d'une zone de cadrage sur une image en aperçu pour des instructions.
|
Création d'une zone de cadrage sur une image en aperçu
Une zone de cadrage est une ligne pointillée mobile qui apparaît au niveau des bords de l'image affichée en aperçu pour délimiter la zone de numérisation.
 Remarque :
Remarque :|
Une fois que vous avez défini la zone de numérisation à l'aide de la zone de cadrage, elle s'applique à toutes les pages. |

Vous pouvez déplacer la zone de cadrage et ajuster sa taille. Vous ne pouvez créer qu'une seule zone de cadrage.
 |
Pour créer une zone de cadrage, déplacez le curseur sur l'image affichée en aperçu. Le curseur prend l’aspect d’une croix.
|
 |
Placez le curseur sur la zone dans laquelle vous souhaitez placer le coin de la zone de cadrage et cliquez. Maintenez le bouton de la souris enfoncé et faites glisser la croix sur l'image en direction du coin opposé de la zone de numérisation souhaitée. Relâchez ensuite le bouton de la souris. La ligne pointillée mobile de la zone de cadrage apparaît.
|
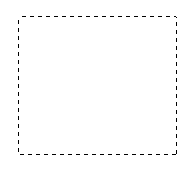
 |
Pour ajuster la zone de cadrage, procédez d'une des manières suivantes.
|
Pour déplacer la zone de cadrage, placez le curseur dans la zone de cadrage. Le curseur prend l'aspect d'une main. Cliquez et faites glisser la zone de cadrage à l'emplacement souhaité.
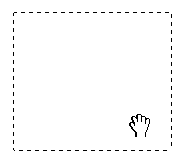
Pour redimensionner la zone de cadrage, placez le curseur sur un bord ou un coin de la zone de cadrage. Le curseur prend l'aspect d'une flèche double droite ou inclinée. Cliquez et faites glisser le bord ou le coin jusqu'à obtention de la taille souhaitée.
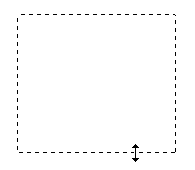
 Remarque :
Remarque :|
Si vous souhaitez limiter les déplacements de la zone de cadrage aux déplacements verticaux et horizontaux, maintenez la touche Maj de votre clavier enfoncée lors du déplacement de la zone de cadrage.
Si vous souhaitez limiter les dimensions de la zone de cadrage aux proportions de la zone actuelle, maintenez la touche Maj de votre clavier enfoncée lors du redimensionnement de la zone de cadrage.
Pour obtenir de meilleurs résultats et une exposition optimisée de l'image, assurez-vous que les quatre bords de la zone de cadrage se situent bien à l'intérieur de l'image en aperçu. N'incluez dans la zone de cadrage aucune des zones situées autour de l'image en aperçu.
Pour supprimer la zone de cadrage, appuyez sur la touche Suppr de votre clavier.
|
Ajustement des paramètres relatifs aux couleurs et à l'image
EPSON Scan offre une foule de paramètres pour rehausser les couleurs, la netteté, le contraste et d'autres aspects ayant une incidence sur la qualité d'image.
Type d'image : Auto, Couleur ou Niveaux de gris.
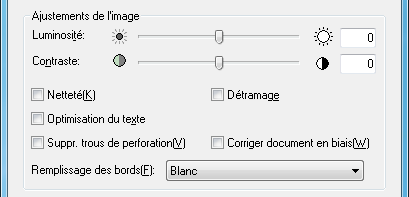
Type d'image : Noir & blanc

Le tableau ci-dessous détaille les paramètres disponibles. Pour des détails sur le réglage de ces paramètres, cliquez sur Aide.
|
Paramètre |
Description
|
|
Luminosité |
Permet d'ajuster la luminosité et l'obscurité de l'image. Lorsque le type d'image est défini sur Noir & Blanc, ce paramètre est disponible seulement si la case à cocher Segmentation zone auto est sélectionnée. |
|
Contraste |
Permet d'ajuster la différence entre les zones claires et les zones foncées de l'image. Lorsque le type d'image est défini sur Noir & Blanc, ce paramètre est disponible seulement si la case à cocher Segmentation zone auto est sélectionnée.
|
|
Netteté |
Activez cette option pour que les bords des zones d'images soient plus visibles et que les images soient plus nettes. Désactivez cette option si vous ne souhaitez pas que les bords soient plus visibles. Ce paramètre est uniquement disponible lorsque Type d'image est défini sur Auto, Couleur ou Niveaux de gris.
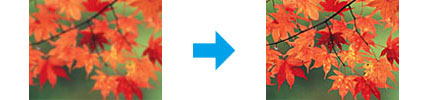 |
|
Détramage |
Permet de supprimer le motif en forme de vagues (appelé moiré) qui peut apparaître dans les zones de l'image légèrement ombrées, telles que les zones de couleur chair. Permet également d'optimiser les résultats lors de la numérisation d'images de magazines ou de journaux dont le processus d'impression original inclut un processus de tramage. Ce paramètre est uniquement disponible lorsque Type d'image est défini sur Auto, Couleur ou Niveaux de gris. Les résultats du détramage n'apparaissent pas sur l'image affichée en aperçu, ils apparaissent uniquement sur l'image numérisée.
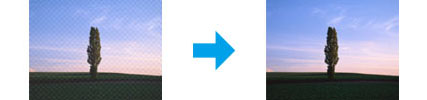 |
|
Optimisation du texte |
Permet d'améliorer la reconnaissance du texte lors de la numérisation d'un document texte.
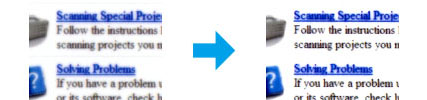 |
|
Seuil Noir/Blanc |
Permet d'ajuster le niveau auquel les zones noires des textes et des dessins au trait sont délimitées de manière à optimiser la reconnaissance des textes à l'aide de programmes de reconnaissance optique des caractères. Ce paramètre est uniquement disponible lorsque Type d'image est défini sur Noir & Blanc.
|
|
Segmentation zone auto |
Permet d'éclaircir les images en niveaux de gris et d'obtenir une reconnaissance des textes plus précise en séparant le texte des graphiques. Ce paramètre est uniquement disponible lorsque Type d'image est défini sur Noir & Blanc.
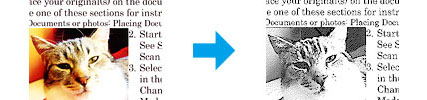 |
|
Suppr. trous de perforation |
Permet de supprimer les trous de perforation dans l'image créée.
|
|
Corriger document en biais |
Permet de détecter l'inclinaison des images originales et de les corriger.
|
|
Remplissage des bords |
Permet de corriger les ombrages au niveau des marges (les bords du document numérisé) en les remplissant avec la couleur sélectionnée.
|
Si vous sélectionnez Niveaux de gris ou Noir & Blanc comme paramètre Type d'image, vous pouvez également sélectionner un paramètre Option image comme indiqué ci-dessous.
|
Paramètre Option image |
Description
|
|
Aucun |
Aucun paramètre Option image n'est appliqué.
|
|
Discrimination : Rouge |
Permet d'exclure le rouge sur la numérisation.
|
|
Discrimination : Vert |
Permet d'exclure le vert sur la numérisation.
|
|
Discrimination : Bleu |
Permet d'exclure le bleu sur la numérisation.
|
|
Accentuer la couleur : Rouge |
Permet d'accentuer le rouge sur la numérisation.
|
|
Accentuer la couleur : Vert |
Permet d'accentuer le vert sur la numérisation.
|
|
Accentuer la couleur : Bleu |
Permet d'accentuer le bleu sur la numérisation.
|
Voici ci-dessous quelques exemples de ces fonctions :
|
Discrimination |
Numérisation sans la couleur sélectionnée.
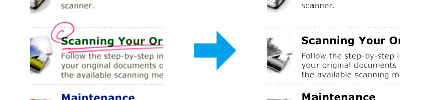 |
|
Accentuer la couleur |
Rehausse la couleur sélectionnée.
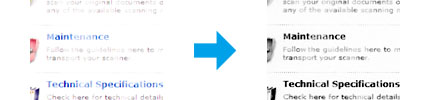 |
 Remarque :
Remarque :|
Selon le type d'image affichée en aperçu et les autres paramètres sélectionnés, il est possible que certains paramètres ne soient pas disponibles ou qu'ils soient automatiquement activés.
Vous pouvez personnaliser le comportement de certains paramètres de EPSON Scan en cliquant sur le bouton Configuration et en modifiant les paramètres dans la fenêtre qui s'affiche. Cliquez sur Aide pour les détails.
|
Numérisation vers un fichier PDF
EPSON Scan vous permet de créer un fichier PDF en disposant des options suivantes :
Numérisation en un seul fichier PDF des pages multiples : Vous pouvez numériser des pages multiples et les enregistrer sur un seul fichier PDF.
Affectation au document de paramètres de sécurité : Vous pouvez assigner un mot de passe au fichier PDF.
Création d'un fichier PDF recherchable (Windows seulement) : Vous pouvez créer un fichier PDF avec fonction de recherche, afin de chercher des mots dans le fichier.
Spécification du nombre de pages dans un fichier PDF : Vous pouvez spécifier le nombre maximum de pages à inclure dans un fichier PDF. Par exemple, si vous numérisez un document de 20 pages et après avoir spécifié que chaque fichier PDF devait être constitué de 4 pages, alors 5 fichiers PDF sont automatiquement créés.
 Remarque :
Remarque :
L'application ABBYY FineReader (fournie avec votre scanner) est nécessaire pour utiliser certaines de ces fonctions. Si vous avez installé votre logiciel de numérisation conformément aux instructions décrites dans la feuille Point de départ, alors ABBYY FineReader est déjà installée.

Insérez votre document dans la fente d'alimentation. Voyez Chargement d'un document pour des instructions.

Effectuez l’une des étapes suivantes pour lancer EPSON Scan :
Windows :
Sélectionnez  ou Démarrer > Tous les programmes ou Programmes > EPSON > EPSON Scan > EPSON Scan.
Mac OS X :
ou Démarrer > Tous les programmes ou Programmes > EPSON > EPSON Scan > EPSON Scan.
Mac OS X :
Sélectionnez Applications > Epson Software > EPSON Scan.
Une fenêtre comme celle-ci s’affiche :


Réglez au besoin les réglages de la section Destination de la fenêtre. Voyez Numérisation d'un document pour plus d'information.

Cliquez sur Aperçu pour afficher l'image en aperçu. Le scanner charge votre document, puis EPSON Scan procède à sa prénumérisation et l'affiche dans la fenêtre Aperçu. Le scanner éjecte ensuite votre document.
 Remarque :
Remarque :
La fonction Aperçu n'est pas disponible si vous sélectionnez Auto ou Auto (carte/carte de visite) pour le paramètre Taille. Si vous avez sélectionné l'un des ces paramètres, passez à l'étape 8.

Au besoin, tracez une zone de cadrage (une ligne délimitant la zone de numérisation) autour de la partie de la page du document que vous souhaitez numériser. Voyez Création d'une zone de cadrage sur une image en aperçu pour des instructions.

Réglez au besoin les réglages de la section Ajustements de l'image de la fenêtre. Voyez Ajustement des paramètres relatifs aux couleurs et à l'image pour plus d'information.

Après vérification de l'aperçu, insérez de nouveau votre document dans le scanner.

Cliquez sur Numériser. La fenêtre Enregistrement des fichiers s’affiche.

Sélectionnez PDF comme paramètre Type. Les paramètres Format du papier, Orientation, Marge ainsi que d'autres paramètres sont affichés sous ce paramètre.


Cliquez sur Options, puis réglez au besoin les paramètres dans la fenêtre Configuration EPSON PDF Plug-in. Voyez Sélection d'options PDF pour plus d'information.

Après avoir terminé de sélectionner les options, cliquez sur OK. La fenêtre Enregistrement des fichiers s’affiche ensuite.

Réglez au besoin les autres paramètres d'enregistrement des fichiers, puis cliquez sur OK. EPSON Scan numérise le document et affiche la fenêtre suivante.

 Remarque :
Remarque :
Si vous avez désactivé la case à cocher Afficher boîte de dialogue Ajouter page après num. dans la fenêtre Enregistrement des fichiers, la fenêtre correspondante ne s'affiche pas et EPSON Scan enregistre automatiquement votre document.

Procédez d'une des manières suivantes.
Ajouter page : Cliquez sur ce bouton pour numériser la page suivante de votre document. Insérez la pages suivante, puis cliquez sur Numériser. Répétez cette étape pour chaque page du document. Lorsque vous avez terminé, cliquez sur Modifier page et passez à l'étape 14.
Modifier page : Cliquez sur ce bouton si vous avez numérisé toutes les pages requise et que vous aimeriez les modifier avant de créer votre fichier PDF. Passez ensuite à l'étape 14.
Enreg. fichier : Cliquez sur ce bouton après avoir terminé la numérisation et enregistré les pages numérisées vers un fichier PDF sans les modifier. Passez ensuite à l'étape 16.

La fenêtre Modification de la page qui s'affiche comporte des images miniatures de chaque page numérisée.
 Vous pouvez utiliser les boutons situés dans la partie inférieure de la fenêtre Modification de la page pour sélectionner, faire pivoter, réorganiser et supprimer les pages.
Si vous souhaitez inclure l'ensemble des pages du document dans le fichier PDF conformément à leur aspect actuel, passez à l'étape 15.
Si vous souhaitez faire pivoter des pages, cliquez sur les pages ou utilisez l'icône des pages impaires
Vous pouvez utiliser les boutons situés dans la partie inférieure de la fenêtre Modification de la page pour sélectionner, faire pivoter, réorganiser et supprimer les pages.
Si vous souhaitez inclure l'ensemble des pages du document dans le fichier PDF conformément à leur aspect actuel, passez à l'étape 15.
Si vous souhaitez faire pivoter des pages, cliquez sur les pages ou utilisez l'icône des pages impaires  , l'icône des pages paires
, l'icône des pages paires  ou l'icône de toutes les pages
ou l'icône de toutes les pages  pour sélectionner les pages, puis cliquez sur l'icône de rotation vers la gauche
pour sélectionner les pages, puis cliquez sur l'icône de rotation vers la gauche  ou sur l'icône de rotation vers la droite
ou sur l'icône de rotation vers la droite  pour les faire pivoter.
Si vous souhaitez supprimer des pages, cliquez sur les pages ou utilisez l'icône des pages impaires
pour les faire pivoter.
Si vous souhaitez supprimer des pages, cliquez sur les pages ou utilisez l'icône des pages impaires  ou l'icône des pages paires
ou l'icône des pages paires  pour sélectionner les pages, puis cliquez sur l'icône de suppression
pour sélectionner les pages, puis cliquez sur l'icône de suppression  pour les supprimer.
pour les supprimer.
 Remarque :
Remarque :
L'icône de suppression  n'est pas disponible lorsque toutes les pages du document sont sélectionnées.
n'est pas disponible lorsque toutes les pages du document sont sélectionnées.
Pour plus de détails sur les outils de la fenêtre Modification de la page, cliquez sur Aide.

Une fois la modification des pages du document terminée, cliquez sur OK. Les pages sont enregistrées vers un fichier PDF dans le dossier Images, le dossier Mes images ou à l'emplacement que vous avez sélectionné dans la fenêtre Enregistrement des fichiers. La fenêtre Epson Scan s'affiche de nouveau.

Cliquez sur Fermer pour quitter EPSON Scan.
Sélection d'options PDF
Vous pouvez sélectionner diverses options PDF à l'aide de la fenêtre Configuration EPSON PDF Plug-in.
Pour créer un fichier PDF dans lequel des recherches peuvent être effectuées, cliquez sur l'onglet Texte, activez la case à cocher Créer un PDF adressable, puis sélectionnez votre langue dans la liste Langue du texte.

 Remarque :
Remarque :
L'onglet Texte est disponible uniquement si l'application ABBYY FineReader est installée.
Pour attribuer un mot de passe au fichier PDF, cliquez sur l'onglet Sécurité et sélectionnez les paramètres de mot de passe.
 Pour spécifier le nombre maximal de pages constituant un fichier PDF, cliquez sur l'onglet Général et ajustez le paramètre Sélect num création fichier.
Pour spécifier le nombre maximal de pages constituant un fichier PDF, cliquez sur l'onglet Général et ajustez le paramètre Sélect num création fichier.
 Pour plus d'information sur les paramètres de la fenêtre Configuration EPSON PDF Plug-in, cliquez sur Aide.
Pour plus d'information sur les paramètres de la fenêtre Configuration EPSON PDF Plug-in, cliquez sur Aide.
 Remarque :
Remarque :|
L'application ABBYY FineReader (fournie avec votre scanner) est nécessaire pour utiliser certaines de ces fonctions. Si vous avez installé votre logiciel de numérisation conformément aux instructions décrites dans la feuille Point de départ, alors ABBYY FineReader est déjà installée. |
 |
Insérez votre document dans la fente d'alimentation. Voyez Chargement d'un document pour des instructions.
|
 |
Effectuez l’une des étapes suivantes pour lancer EPSON Scan :
|
Windows :
Sélectionnez ou Démarrer > Tous les programmes ou Programmes > EPSON > EPSON Scan > EPSON Scan.
ou Démarrer > Tous les programmes ou Programmes > EPSON > EPSON Scan > EPSON Scan.
Sélectionnez
Mac OS X :
Sélectionnez Applications > Epson Software > EPSON Scan.
Sélectionnez Applications > Epson Software > EPSON Scan.
Une fenêtre comme celle-ci s’affiche :

 |
Réglez au besoin les réglages de la section Destination de la fenêtre. Voyez Numérisation d'un document pour plus d'information.
|
 |
Cliquez sur Aperçu pour afficher l'image en aperçu. Le scanner charge votre document, puis EPSON Scan procède à sa prénumérisation et l'affiche dans la fenêtre Aperçu. Le scanner éjecte ensuite votre document.
|
 Remarque :
Remarque :|
La fonction Aperçu n'est pas disponible si vous sélectionnez Auto ou Auto (carte/carte de visite) pour le paramètre Taille. Si vous avez sélectionné l'un des ces paramètres, passez à l'étape 8. |
 |
Au besoin, tracez une zone de cadrage (une ligne délimitant la zone de numérisation) autour de la partie de la page du document que vous souhaitez numériser. Voyez Création d'une zone de cadrage sur une image en aperçu pour des instructions.
|
 |
Réglez au besoin les réglages de la section Ajustements de l'image de la fenêtre. Voyez Ajustement des paramètres relatifs aux couleurs et à l'image pour plus d'information.
|
 |
Après vérification de l'aperçu, insérez de nouveau votre document dans le scanner.
|
 |
Cliquez sur Numériser. La fenêtre Enregistrement des fichiers s’affiche.
|
 |
Sélectionnez PDF comme paramètre Type. Les paramètres Format du papier, Orientation, Marge ainsi que d'autres paramètres sont affichés sous ce paramètre.
|

 |
Cliquez sur Options, puis réglez au besoin les paramètres dans la fenêtre Configuration EPSON PDF Plug-in. Voyez Sélection d'options PDF pour plus d'information.
|
 |
Après avoir terminé de sélectionner les options, cliquez sur OK. La fenêtre Enregistrement des fichiers s’affiche ensuite.
|
 |
Réglez au besoin les autres paramètres d'enregistrement des fichiers, puis cliquez sur OK. EPSON Scan numérise le document et affiche la fenêtre suivante.
|

 Remarque :
Remarque :|
Si vous avez désactivé la case à cocher Afficher boîte de dialogue Ajouter page après num. dans la fenêtre Enregistrement des fichiers, la fenêtre correspondante ne s'affiche pas et EPSON Scan enregistre automatiquement votre document. |
 |
Procédez d'une des manières suivantes.
|
Ajouter page : Cliquez sur ce bouton pour numériser la page suivante de votre document. Insérez la pages suivante, puis cliquez sur Numériser. Répétez cette étape pour chaque page du document. Lorsque vous avez terminé, cliquez sur Modifier page et passez à l'étape 14.
Modifier page : Cliquez sur ce bouton si vous avez numérisé toutes les pages requise et que vous aimeriez les modifier avant de créer votre fichier PDF. Passez ensuite à l'étape 14.
Enreg. fichier : Cliquez sur ce bouton après avoir terminé la numérisation et enregistré les pages numérisées vers un fichier PDF sans les modifier. Passez ensuite à l'étape 16.
 |
La fenêtre Modification de la page qui s'affiche comporte des images miniatures de chaque page numérisée.
|

Vous pouvez utiliser les boutons situés dans la partie inférieure de la fenêtre Modification de la page pour sélectionner, faire pivoter, réorganiser et supprimer les pages.
Si vous souhaitez inclure l'ensemble des pages du document dans le fichier PDF conformément à leur aspect actuel, passez à l'étape 15.
Si vous souhaitez faire pivoter des pages, cliquez sur les pages ou utilisez l'icône des pages impaires  , l'icône des pages paires
, l'icône des pages paires  ou l'icône de toutes les pages
ou l'icône de toutes les pages  pour sélectionner les pages, puis cliquez sur l'icône de rotation vers la gauche
pour sélectionner les pages, puis cliquez sur l'icône de rotation vers la gauche  ou sur l'icône de rotation vers la droite
ou sur l'icône de rotation vers la droite  pour les faire pivoter.
pour les faire pivoter.
 , l'icône des pages paires
, l'icône des pages paires  ou l'icône de toutes les pages
ou l'icône de toutes les pages  pour sélectionner les pages, puis cliquez sur l'icône de rotation vers la gauche
pour sélectionner les pages, puis cliquez sur l'icône de rotation vers la gauche  ou sur l'icône de rotation vers la droite
ou sur l'icône de rotation vers la droite  pour les faire pivoter.
pour les faire pivoter.Si vous souhaitez supprimer des pages, cliquez sur les pages ou utilisez l'icône des pages impaires  ou l'icône des pages paires
ou l'icône des pages paires  pour sélectionner les pages, puis cliquez sur l'icône de suppression
pour sélectionner les pages, puis cliquez sur l'icône de suppression  pour les supprimer.
pour les supprimer.
 ou l'icône des pages paires
ou l'icône des pages paires  pour sélectionner les pages, puis cliquez sur l'icône de suppression
pour sélectionner les pages, puis cliquez sur l'icône de suppression  pour les supprimer.
pour les supprimer.  Remarque :
Remarque :|
L'icône de suppression  n'est pas disponible lorsque toutes les pages du document sont sélectionnées. n'est pas disponible lorsque toutes les pages du document sont sélectionnées. |
Pour plus de détails sur les outils de la fenêtre Modification de la page, cliquez sur Aide.
 |
Une fois la modification des pages du document terminée, cliquez sur OK. Les pages sont enregistrées vers un fichier PDF dans le dossier Images, le dossier Mes images ou à l'emplacement que vous avez sélectionné dans la fenêtre Enregistrement des fichiers. La fenêtre Epson Scan s'affiche de nouveau.
|
 |
Cliquez sur Fermer pour quitter EPSON Scan.
|

 Remarque :
Remarque :|
L'onglet Texte est disponible uniquement si l'application ABBYY FineReader est installée. |


Pour plus d'information sur les paramètres de la fenêtre Configuration EPSON PDF Plug-in, cliquez sur Aide.
