![]()
Reference Guide
| Index | Help | Safety | ||||||||
| Contents | Glossary |
|
||||||||
|
|
|
|||||||||||||||||||||||||||||||||
Problem Solver
Error indicators
EPSON Status Monitor
Running a printer operation check
Troubleshooting printer problems is best handled in two steps: first diagnose the problem, then apply likely solutions until the problem is fixed.
The information that you need to diagnose and solve most common problems is provided by online problem solving, the printer's control panel, the EPSON Status Monitor utility, or by running a printer operation check. Refer to the sections below.
If you have a specific problem relating to print quality, a printout problem not related to print quality, or a paper feeding problem, or if the printer does not print at all, refer to the appropriate section in this chapter.
To solve a problem, you may need to cancel printing. See Cancelling Printing
See Cancelling Printing
You can identify many common printer problems using the lights on your printer's control panel. If your printer stops working and the lights are on or flashing, use the following table of panel light patterns to diagnose the problem, then follow the recommended corrective measures. If the status of the power light is not shown, it is on or flashing.
|
Lights |
Problem and solution |
|
|

|
Paper out |
|
|
No paper is loaded in the printer.
|
Load paper in the sheet feeder and then press the |
|
|
CD/DVD tray error |
||
|
When printing on CD/DVD, CD/DVD tray is not inserted in the printer. |
Insert the CD/DVD tray in the printer and press the |
|
|
Double feed error |
||
|
The printer has loaded more than one sheet of paper at a time. |
Load paper in the sheet feeder, and then press the |
|
|

|
Paper jam |
|
|
Paper has jammed in the printer. |
Press the
Then, reload the paper in the sheet feeder and press the |
|
|
CD/DVD tray jam |
||
|
CD/DVD tray is not ejected from the printer when printing on CD/DVD. |
Pull out the CD/DVD tray and press the |
|
|

|
Ink low |
|
|
The black or color ink cartridge is nearly empty. |
Obtain a replacement black or color ink cartridge. To determine which cartridge is nearly empty, check the ink levels using EPSON Status Monitor 3 (Windows) or EPSON Status Monitor (Macintosh). |
|
|

|
Ink out |
|
|
An ink cartridge is empty or not installed. |
Replace the black or color ink cartridge with a new one. If the CD/DVD tray is inserted in the printer, first pull out the CD/DVD tray then replace the ink cartridge with a new one. If the ink end error occurs after the print head has moved to the home position, the ink cartridge may not be installed properly. Reinstall the ink cartridge so that it clicks into place. |
|
|
Wrong cartridge |
||
|
The currently installed ink cartridge cannot be used with this printer. |
Replace the incompatible cartridge with an appropriate black or color ink cartridge. If the CD/DVD tray is inserted in the printer, first pull out the CD/DVD tray then replace the ink cartridge with a new one. |
|
|
Incorrectly installed ink cartridge |
||
|
An ink cartridge is not installed correctly. |
If the print head is at the home position, make sure the CD/DVD tray is not inserted in the printer and press the If the print head is at the ink cartridge replacement position, remove and reinsert the ink cartridge. Then, continue with ink cartridge installation. |
|
|

|
CD/DVD guide error |
|
|
When turning on the printer or printing on paper, the CD/DVD guide is open. |
Close the CD/DVD guide. |
|
|

|
Carriage error |
|
|
The print head carriage is obstructed by jammed paper or other foreign material and cannot return to the home position. |
Turn off the printer. Open the paper support and the printer cover then remove any paper or other obstructions from the paper path by hand. Then, turn the printer back on. If the error does not clear, contact your dealer. |
|
If a problem occurs while printing, an error message will appear in the Progress Meter window.
When ink is out, click the How To button in the EPSON Status Monitor or Progress Meter window, and EPSON Status Monitor will lead you step-by-step through the cartridge replacement procedure.
If an error message indicating that parts inside your printer are near the end of their service life appears, contact Epson.
If you are unable to determine the source of the problem, performing a printer operation check can help you determine whether the problem comes from the printer or the computer.
To print a printer operation check page, follow these steps.
 | Make sure both the printer and computer are turned off. |
 | Disconnect the cable from the printer's interface connector, then turn on the printer. |
 | Make sure that Letter size plain paper is loaded in the sheet feeder, the CD/DVD tray is not inserted into the printer, and the CD/DVD guide is closed. |
 |
Hold down the  paper button and press the paper button and press the  power button to turn on the printer. Release only the power button to turn on the printer. Release only the  power button. After the printer starts the operation check, release the power button. After the printer starts the operation check, release the  paper button. paper button.
|
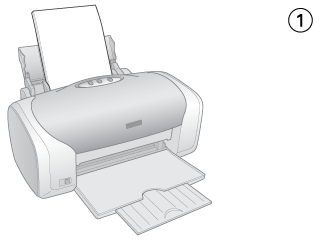
Compare the quality of the printed check page with the sample shown below. If there are no print quality problems, such as gaps or missing segments in the test lines, the printer itself is fine and the problem probably lies with the printer software settings, the application settings, the interface cable (be sure to use a shielded cable), or the computer itself.

If the check page does not print satisfactorily as shown below, there is a problem with the printer. For example, if any segment of the printed lines is missing, this could mean a clogged ink nozzle or a misaligned print head.

 Next |
| Version 1.00E, Copyright © 2003, SEIKO EPSON CORPORATION |