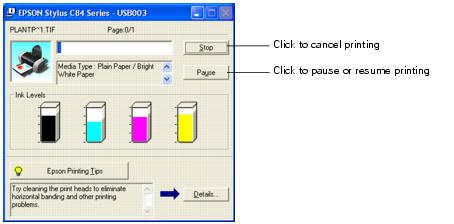- From the file menu, click Print. You see a Print window like this one:
- Make sure EPSON Stylus C84 Series is selected.
- Click the Preferences or Properties button. (If you see a Setup, Printer, or Options button, click it. Then click Preferences or Properties on the next screen.)
- Select the following in the preferences window:
- Select from these Quality Option settings:
- Select the paper Type for the paper you've loaded. See Selecting the Correct Paper Type for more information about paper types.
- Select other settings as shown above.
- Click OK.
- At the Print window, click OK or Print to start printing.


Draft: for rough drafts with reduced print quality
Text: for text-only documents with higher text quality
Text & Image: for documents with text and images with higher quality
Photo: for photos and graphics with good quality and speed
Best Photo: for photos or graphics with high print quality
Note: The Quality Option settings on this screen give you the best combination of quality and speed for most prints. For the highest quality (Photo RPM) on selected papers, click the Advanced button on the Main tab. Then see Customizing Windows Print Settings for instructions on selecting Photo RPM.
Tip: For more information about printer settings, click the ? or Help button.