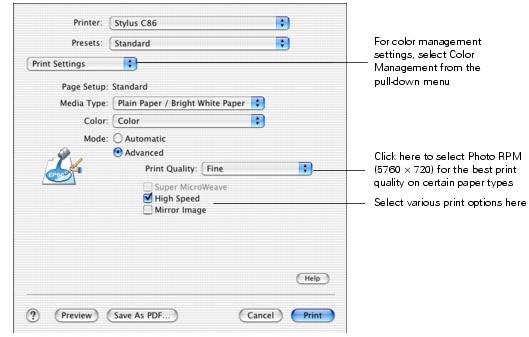- From the File menu, choose Page Setup and select the following settings:
- After you select your settings, click OK.
- From the File menu select Print. You see a window like this one:
- Open the Printer pull down menu, and select your printer again. Always check to make sure you selected the same printer option you chose in the Page Setup window.
- Select Print Settings from the pull-down menu.
- Select the following Print Settings as necessary:
- You can also choose other print settings by selecting these options in the pull-down menu:
- To save your selections for future use, select Save As from the Presets pop-up menu.
- Click Print.
- To monitor the progress of your job, click the
 Print Center icon when it appears in the dock on the bottom of your desktop. Double-click Stylus C86 in the Printer List window.
Print Center icon when it appears in the dock on the bottom of your desktop. Double-click Stylus C86 in the Printer List window. - When you're finished, close Print Center.

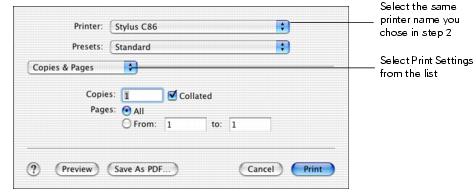
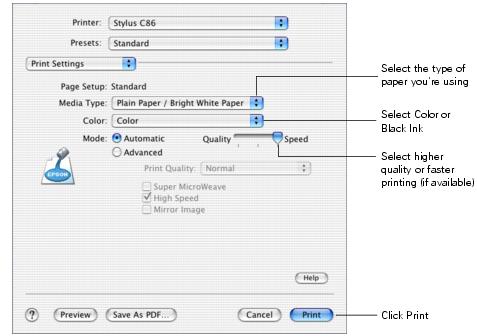
Note: For more information about printer settings, click the Help button.
The Quality setting on this screen gives you the best combination of quality and print speed for most prints. For the highest print quality (Photo RPM) on selected papers, click Advanced and see Customizing Mac OS X Print Settings.
You see a screen like this:

If necessary, you can do one of the following while monitoring the progress of your print job: