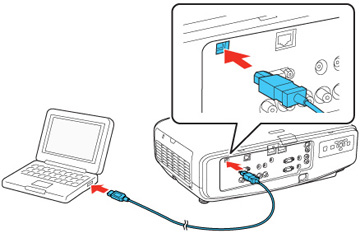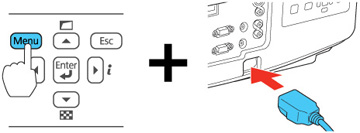After saving
projector settings to a computer, you can transfer them to another
projector of the same model (PowerLite Pro
G6870/G6970WU).
Do not adjust image settings on a projector until after you transfer settings to it. Otherwise, you may have to repeat your adjustments.