![]()
Reference Guide
| Index | Help | Safety | ||||||||
| Contents | Glossary |
|
||||||||
|
|
|
|||||||||||||||||||||||||||||||||
Scanning / How to
Adjusting settings in Professional Mode
Settings Tool Bar

If necessary, click the  Common
Job Settings tab to display the following: Scanning Options, Output Information and Hint.
Common
Job Settings tab to display the following: Scanning Options, Output Information and Hint.

|
|
Lets you to select the color mode for your scanned images. The default color mode is Color. Other options include Gray, Gray 16 bits, BW and Color 48 bits. |
|
|
Selects the resource type of the original. |
|
|
Sets the scanning resolution.The default resolution is 600 dpi. You can also choose the following resolutions: 75, 100, 150, 200, 300, 600, 1200, 2400, 4800, 9600 and 19200. |
|
|
Sets the output size of your scanned image. |
|
|
If you are scanning images from magazines, newspapers or other printed materials, the scanned image may appear to be covered by tiny screen patterns. To eliminate this pattern, choose the kind of original you want to descreen from this drop-down list. EPSON Scan Tool Light will automatically descreen the scanned image. |
This section allows you to make the following settings: Scaling, Linkage, Document Width and Document Height.
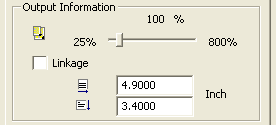
This section offers you information about each function.

Click the  Color Adjust tab and
a menu will appear in which you can define various items. There are five settings
in this menu:
Color Adjust tab and
a menu will appear in which you can define various items. There are five settings
in this menu:  Brightness and
Contrast Adjustment,
Brightness and
Contrast Adjustment,  Color Balance
Adjustment,
Color Balance
Adjustment,  Curve Adjustment,
Curve Adjustment,
 Level Adjustment and
Level Adjustment and  Hue and Saturation Adjustment.
Hue and Saturation Adjustment.

This item allows you to adjust the brightness and contrast of the scanned image.
You can enter values between -100 and 100 (the default is 0) in the text boxes.
You can also drag the scroll bar left to decrease or right to increase the effect.
We recommend you click the  Auto
button to let the software adjust the effect automatically.
Auto
button to let the software adjust the effect automatically.
|
|
Retrieve previously saved settings. |
|
|
Save settings. |
|
|
Reset either brightness or contrast to its default value. |
|
|
Reset both brightness and contrast to their default values. |
|
|
Click the Auto button to let the software adjust the effect automatically. |
With the Color Balance menu, you can change the mix of colors in an image and emphasize or diminish certain colors.

To adjust the color balance, first, select the channel you want to adjust, then drag the triangles under the three color bars. You can also enter the desired values directly into the three text boxes to the right of the color bars.
For example, if the color of the brighter area in the original you scan appears to be bluish, you can first choose Highlight as the channel, and then drag the triangle under the Cyan-Red bar to the right, or drag the triangle under the Yellow-Blue bar to the left to eliminate the bluish effect.
|
|
Retrieve previously saved settings |
|
|
Save settings. |
|
|
Reset a single color balance setting. |
|
|
Reset all color balance settings. |
The Curve tool is used to adjust the brightness properties of midtone pixels in an image.
Use the boxes to the right of the Curve tool to select the color channel to be adjusted. This allows you to adjust the curve property of each color channel individually.
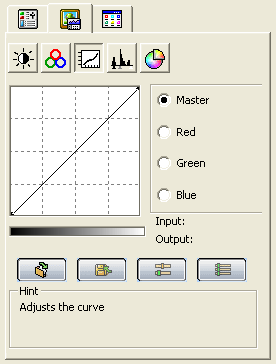
The x-axis in the Tonal Map represents the input brightness level of the pixels in an image. The y-axis represents the output brightness level of the image. By clicking and dragging the curve to change its shape, you can adjust the difference between the input and output brightness levels of an image without extensively modifying the dark and bright areas. Compare the following images and their Tonal Maps:
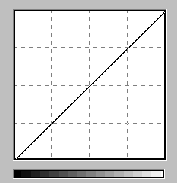
For the original image, the curve is straight and diagonal.
 |
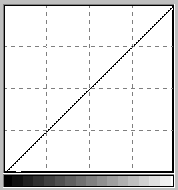 |
Drag the curve to the left, and the mid-tone area of the image becomes brighter.
 |
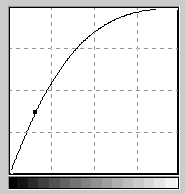 |
Drag the curve to the right, and the mid-tone area of the image becomes darker.
 |
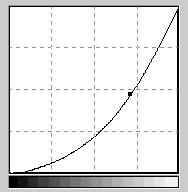 |
You can also click the curve to add new points and further change the shape of the curve:
 |
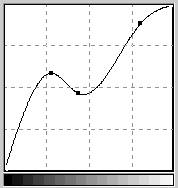 |
You can see the exact input and output values in the Input/Output Status Area.
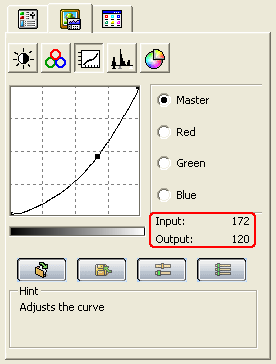
|
|
Retrieve previously saved settings. |
|
|
Save settings. |
|
|
Reset a single curve setting. |
|
|
Reset all curve settings. |
The Color Level dialog box shows the distribution of brightness levels in an image. It also shows the exact brightness value for each color, or for the combined colors, in the Input Level and the Output Level boxes.
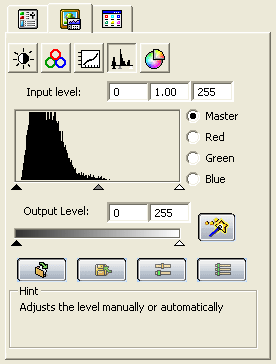
Use the boxes to the right of the histogram to select a color channel to adjust. (This allows you to adjust the histogram property of each color channel individually.)

A histogram displays the distribution of dark and bright pixels in an image. The x-axis represents the brightness level that is divided into 256 (0 to 255) equal portions. The y-axis represents the quantity of pixels in each brightness level. A comparison of two images and their histograms follows:
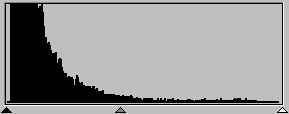
Brighter images have brighter pixels, so the bars to the right will be higher than those to the left.
 |
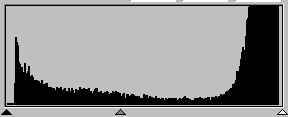 |
Darker images have darker pixels, so the bars to the left will be higher than those to the right.
 |
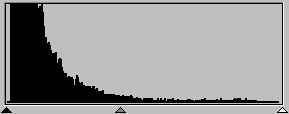 |
In the first image, there is a higher contrast between the brighter and darker parts of the image. Bright and dark pixels occupy a larger portion of the total image. Therefore, in the histogram there are higher bars in the left (darker side) and right (brighter side). In the center the bars are much lower, which means that there are only a few midtone pixels in the image.
In the second image, pixels in objects possess greater levels of brightness and darkness. The distribution is more even than in the first image, which makes the histogram for the second image appear more even.
 |
 |
 |
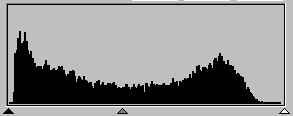 |
| Image 1 | Image 2 |
To adjust a level, first choose the color channel. There are four radio boxes for the selection of channels. If you select Master, the levels of all three color channels (red, green and blue) will be adjusted simultaneously. If you the Red, Green, or Blue box, then only the selected color channel will be adjusted.
Next, you can adjust the level by dragging the triangles under the diagrams.
The black triangle (the left one) is for the adjustment of shadow, the gray
triangle (the middle one) is for mid-tone, and the white triangle (the right
one) is for highlight. In addition, you can adjust the values by entering the
desired values in the text boxes. You can also press the  Auto button to let EPSON Scan Tool Light automatically adjust color levels.
Auto button to let EPSON Scan Tool Light automatically adjust color levels.
The images below show the results of using the Adjust Level histogram tool to adjust brightness and add detail:
 |
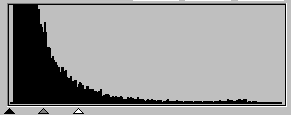 |
 |
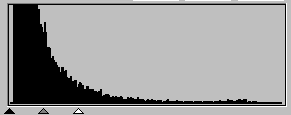 |
|
|
Retrieve previously saved settings. |
|
|
Save settings. |
|
|
Reset the brightness level of a single color channel. |
|
|
Reset all brightness levels. |
Hue describes where a color lies on the color spectrum, while Saturation is the intensity of a color.
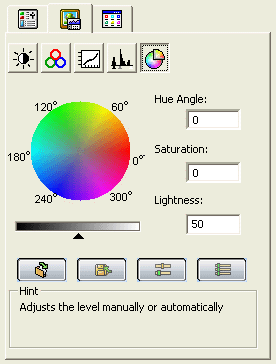
You can use the color map to specify the hue and saturation of the color you want to use. Move the mouse cursor over the color map wheel and then click on it. Drag inside the color map wheel to select the hue of the color you want to use. The distance from the center of the wheel determines the saturation of the color: the farther you drag the mouse cursor from the center of the wheel, the higher the saturation.

You can drag the triangle under the bar to make the color you're adjusting on the color map wheel lighter or darker. To make a color lighter, drag the triangle to the right. Drag the triangle to the left to make it darker.

You can see the settings change in the Hue Angle, Saturation, and Lightness boxes when you drag within the color map wheel or adjust the sliding bar. You can also enter values directly in these boxes.
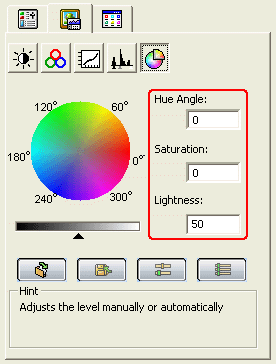
|
|
Retrieve previously saved settings. |
|
|
Save settings. |
|
|
Reset either the hue or saturation value. |
|
|
Reset both the hue and saturation values. |
Click the  Job Occasion tab to
display the dialog box shown below. Job Occasion functions in Professional Mode
are the same as those in Home Mode. Please refer to the instructions in Opening
EPSON Scan Tool Light.
Job Occasion tab to
display the dialog box shown below. Job Occasion functions in Professional Mode
are the same as those in Home Mode. Please refer to the instructions in Opening
EPSON Scan Tool Light.
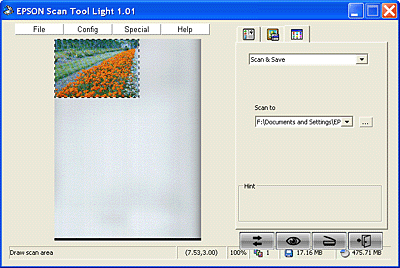
The toolbar at the top of the EPSON Scan Tool Light dialog box includes these items: File, Config, Special and Help.

|
Load |
Retrieves previously saved settings. |
|
Save |
Saves settings. |
|
Reset |
Resets settings to their original values. |
|
Auto Preview |
If you select Auto Preview, EPSON Scan Tool Light automatically
performs |
||||||
|
Auto Function |
When you select Auto Function, the Auto function dialog box appears. This dialog box includes the following options: Auto Crop, Auto Rotate, and Auto Type.
If you select Auto Crop, EPSON Scan Tool Light automatically crops the scanned image. You can crop the maximum area for all image objects or crop a specific area for each object.
If you select Auto Rotate, EPSON Scan Tool Light automatically rotates the scanned image to the correct position.
If you select Auto Type, EPSON Scan Tool Light automatically selects the best image type for your scan. You can also manually select a specific image type from the drop-down list. |
||||||
|
Preview Resolution |
You can change the preview resolution by entering a value in the text box or by dragging the slider. |
|
Color Matching |
Select Color Matching to enable Color Matching. This function uses the color profiles of both your input device (scanner) and output device (printer) to map the color of your image. |
| Note: |
|
To help you better understand and operate EPSON Scan Tool Light, you can access the online help provided in Professional Mode. Click the Help button and a submenu with the following items will appear.
Shows the following scanner information: Scanner Model, Firmware Version, Driver Version, Device Manager, USB Info, Max Resolution, and Max Scan Area.
Please have the information provided in these menus ready in the event that you should ever need to contact technical support.
| Version 1.00E, Copyright © 2003, SEIKO EPSON CORPORATION |