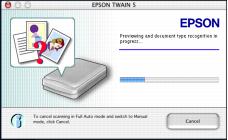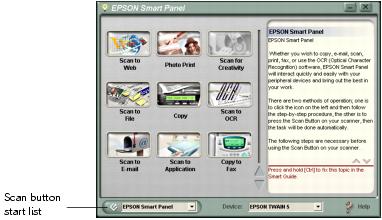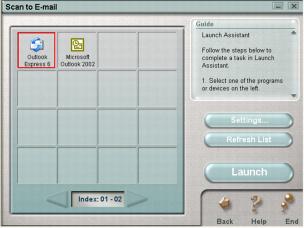- Open your OS X Applications folder, then open the EPSON Scan to File folder.
- Double-click the
 EPSON Scan to File icon. You see the File Save Settings screen:
EPSON Scan to File icon. You see the File Save Settings screen:

- The images you scan are saved to the folder listed in the Location box. To change the folder, click the Choose button and select the folder you want.
- The files are named with the prefix img. To change the prefix, enter a different three-character name in the Prefix box.
- The files are saved in the JPEG (*.jpg) file format. You can select the TIFF, Multi-TIFF, or PICT format from the Type drop-down menu instead.
Note: For details on the available settings, click the Help button.
- Open the File menu and click Select Scanner. You see this window:

- Select EPSON TWAIN 5 and click Select. (You only need to perform steps 6 and 7 the first time you run EPSON Scan to File.)
- Make sure your image is placed on the document table and the scanner lid is closed.
- Click Next on the File Save Settings screen. After a moment, you see this screen:
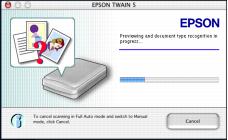
- EPSON TWAIN begins scanning your image in Full Auto Mode. Wait for scanning to finish.
To stop the scan and select settings in manual mode, click Cancel. Then click the Manual mode button on the next screen. You see the EPSON TWAIN settings dialog box.
Note: For detailed information on EPSON TWAIN settings, see Advanced Scanning or click the Help button.
- When scanning finishes, EPSON Scan to File saves your file to the location you selected. It's ready to open in a compatible image editing program, print, e-mail, or use as you like.