![]()
Online Reference Guide
| Index | Search | Glossary | ||||||||
| Contents | Help |
|
||||||||
|
|
|
|||||||||||||||||||||||||||||||||
Understanding EPSON TWAIN Pro Features / Using the Preview Window
Auto Exposure
Image Controls
Tone Correction
Color Adjustment
Reset
Auto Focus
Manual Focus
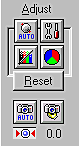 |
The Adjust buttons described in this section offer you a powerful means of improving image quality. All adjustments you make with these tools are shown in the previewed image. For further information on using these buttons to optimize scanning, see Recommended Adjustment Order. |
 |
|
 |
|
 |
|
 |
|
 |
|
 |
|
 |
Click the  Auto Exposure button to optimize the exposure for the entire image, or for areas surrounded by active or selected marquees. This feature adjusts the Gamma, Highlight, and Shadow settings automatically.
Auto Exposure button to optimize the exposure for the entire image, or for areas surrounded by active or selected marquees. This feature adjusts the Gamma, Highlight, and Shadow settings automatically.
 | Note: |
|
|
|
|
Click the  Image Controls button to open the Image Controls dialog box. This dialog box allows you to make a wide range of image adjustments, as described below.
Image Controls button to open the Image Controls dialog box. This dialog box allows you to make a wide range of image adjustments, as described below.
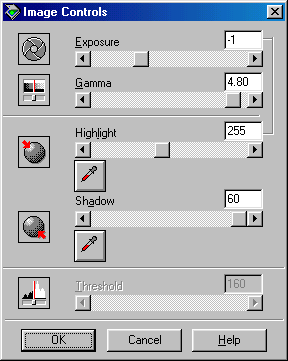
 | Note: |
|
|
|
|
|
The Exposure setting lightens or darkens an image. You can select from -10 (darkest) to 20 (brightest) by moving the slider.
The Exposure and Highlight settings are related. When the Exposure setting is changed, the Highlight value also changes automatically.
The Gamma setting allows you to adjust the mid-tones in an image. You can select from 0.5 (darkest) to 5.0 (brightest) by moving the slider.
For further information on using the Gamma setting to optimize scanning, see Making the Gamma setting.
The Highlight setting allows you to adjust the brightness level of the brightest parts of an image. You can select from 61 to 490 by moving the slider.
Click the eyedropper button beneath the slider, and the mouse pointer changes to an eyedropper. Move the eyedropper over the previewed image, and click a bright area. The eyedropper "picks up" the color from that area, and uses it as the highlight for the entire image. Click Cancel to restore the original image.
For further information on using the Highlight setting to optimize scanning, see Making the Highlight setting.
The Shadow setting allows you to adjust the darkness level of the darkest parts of an image. You can select from 0 to 60 by moving the slider.
Click the eyedropper button beneath the slider, and the mouse pointer changes to an eyedropper. Move the eyedropper over the previewed image, and click a dark area. The eyedropper "picks up" the color from that area, and uses it as the shadow for the entire image. Click Cancel to restore the original image.
For further information on using the Shadow setting to optimize scanning, see Making the Shadow setting.
Available only when Pixel Depth is set to Black & White and Halftone is set to None in the Image Type dialog box. The scanner scans gray shades as either black or white using this setting, and is useful for optical character reading (OCR).
You can select from 0 (lightest) to 255 (darkest) by moving the slider.
Clicking the  Tone Correction button opens the Tone Correction dialog box. The settings described in this section allow you to adjust the tonal relationship between the original image and its reproduction on a monitor or printer.
Tone Correction button opens the Tone Correction dialog box. The settings described in this section allow you to adjust the tonal relationship between the original image and its reproduction on a monitor or printer.
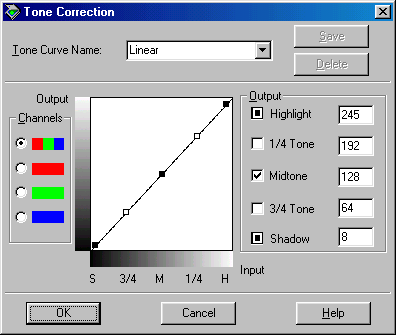
 | Note: |
|
|
|
To save your Tone Correction settings, type a new name in the Tone Curve Name box and click Save. To delete a setting from the Tone Curve Name list, select the setting and click Delete.
To apply your Tone Correction settings, click OK. To restore the original settings, click Cancel.
For further information on using Tone Correction to optimize scanning, see Making tone curve settings.
The editor allows you to customize tone correction. Drag points on the tone curve to adjust the tone value. You can edit up to five tonal elements.
If you select the check box for a specific point, such as 1/4 Tone or Midtone, you can move that point and it will remain where you leave it; it will not be affected by the movement of other points on the curve. If the check box is cleared, the point will be affected by the movement of other points.
You can select the combined red, green, and blue (RGB) channel to modify all colors, or select each of these colors separately.
 | Note: |
| If Pixel Depth is set to Black & White or 8-bit Gray in the Image Type dialog box, you can only select the combined RGB channel option. |
Select a tone correction setting from this list. The custom settings you have saved appear in this list.
For further information on using the Tone Curve Name list to optimize scanning, see Applying a preset tone curve.
Click the  Color Adjustment button in the Preview window to open the Color Adjustment dialog box, where you can make Gray Balance Intensity and Saturation settings.
Color Adjustment button in the Preview window to open the Color Adjustment dialog box, where you can make Gray Balance Intensity and Saturation settings.
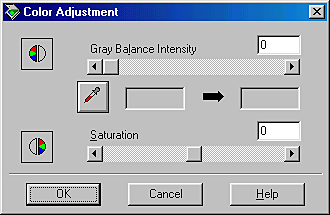
 | Note: |
|
|
The Gray Balance Intensity setting removes unwanted color casts and tints by balancing color saturation.
Click the eyedropper button beneath the slider. The mouse pointer changes to an eyedropper. Then click the color you want to represent as gray. The eyedropper "picks up" the color and displays it in the box beside the eyedropper button. You can then correct the cast level for that color from 0 to 100 by moving the slider. The corrected color appears in the box on the right, and the effect shows up immediately in the previewed image. Click Cancel to restore the original image.
 | Note: |
| You can use the Auto Exposure feature to automatically adjust Gray Balance Intensity when Document is selected as the Auto Exposure Option in the Image Type dialog box. To change the Auto Exposure Option setting, see Auto Exposure Option. |
Saturation is the property that defines color depth. Select a saturation level from -100 (less color) to 100 (more color) by moving the slider.
Click the Reset button to return any Adjust button settings you made to their default settings. If you did not alter any settings, this button is not available.
Click the  Auto Focus button on the Preview window to set the focus position.
Auto Focus button on the Preview window to set the focus position.
Click the  Manual Focus button on the Preview window to determine where the focus should be. This may help improve the quality of your image. When you click this button, the following window appears.
Manual Focus button on the Preview window to determine where the focus should be. This may help improve the quality of your image. When you click this button, the following window appears.

Clicking the  Auto Focus button adjust the focus position automatically. This works exactly the same way the Auto Focus button in the Adjust dialog box works.
Auto Focus button adjust the focus position automatically. This works exactly the same way the Auto Focus button in the Adjust dialog box works.
You can select from-2.0 (Lowest) to 6.0 (highest) by moving the slider, clicking the left or right arrow, or typing a value from -2.0 to 6.0 in increments of 0.1 in the Focus Position box. By adjusting the focus position, you can reduce the occurrence of moiré patterns when scanning.
 | Note: |
|
|
This window shows a preview image of the active marquee. If there is no marquee in the Preview window, the focus marquee window shows a full preview image. To change the image in the focus marquee window, change the marquee or the image in the Preview window.
The focus line appears at the center of the focus marquee window (default). If you move the cursor over the focus line, the cursor will change to a "hand" cursor. You can then move the focus line by clicking and dragging the "hand" cursor to a new part of the image.
Click this button to compare the new image that you just modified image (shown in the Result window) with the unmodified image (shown in the Before window).
This window shows the image whose focus line position you just modified.
This window shows the image with the focus line in the default position. The focus line determines what point of the image is used.
 Previous |
| Version 1.00E, Copyright © 2001, SEIKO EPSON CORPORATION |