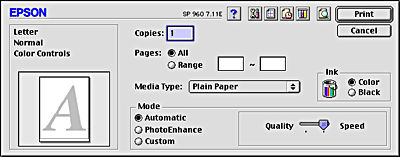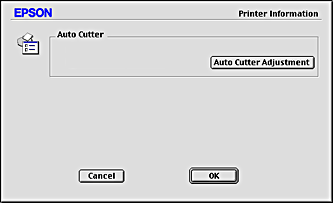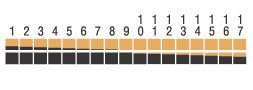|

Reference Guide
|
|
How To / Using Automatic Roll Paper Cutter
Attaching Automatic Roll Paper Cutter
 Cutting position adjustment with Automatic Roll Paper Cutter
Cutting position adjustment with Automatic Roll Paper Cutter
If you use the cutter packed with EPSON STYLUS PHOTO 960, you can automatically cut the picture images printed continuously on the roll paper. Attach the cutter as follows.
 |
Warning:
|
 | -
Do not attach or remove this product while the power to the printer's main unit is on.
|
 | -
Keep the cutter out of the reach of children.
|
 | -
Do not touch the paper ejection part and cutter blade.
|
 | -
Do not place the cutter on an unstable surface (such as on an unstable table or a tilted surface).
|
 | -
Do not disassemble or modify the cutter.
|
 |
Caution:
|
 |
When attaching the cutter to the printer, turn the printer off for safety reasons.
|
 |
Lower the output tray.
|
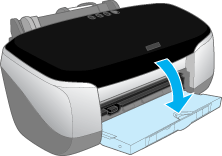
 |
Pressing down the output tray, insert the cutter exactly to the proper position.
|
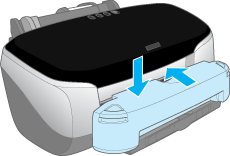
If you attach the cutter, make the following settings in the printer driver before using it. If you do not make these settings, the Auto Cut mode is not available.

[Top]
Cutting position adjustment with Automatic Roll Paper Cutter
After you attach the cutter, make sure to adjust the cutting position to improve its precision.
 |
Note:
|
 | -
Before doing the following, it is necessary to turn the printer on and set the roll paper. Refer to Loading the roll paper for more details about the roll paper setting.
|
 | -
If you want to maintain a precise cutting position, it is recommended that you adjust the cutting position each time you change the type or size (width) of roll paper.
|
For Windows users
 |
For Windows 2000, NT 4.0, Me, 98 and 95 users, click Start, point to Settings, then click Printers to open the Printer folder.
|
For Windows XP users, click Start, then click Control Panel, then click Printers and Other Hardware, then click Printers and Faxes to open the Printers and Faxes folder.
 |
For Windows Me, 98 and 95 users, select EPSON Stylus Photo 960 icon then click Properties on the File menu.
|
For Windows XP and 2000 users, select EPSON Stylus Photo 960 icon then click Printing Preferences on the File menu.
For Windows NT4.0 users, select EPSON Stylus Photo 960 icon then click Document Defaults on the File menu.
The printer software opens.
 |
Click Utility tab, then click Printer and Option Information. The Printer and Option Information dialog box opens.
|
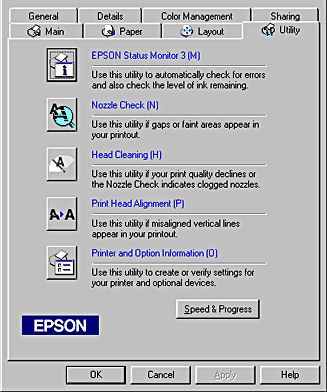
 |
Click the Auto Cutter Adjustment button. The Auto Cutter Adjustment dialog box opens.
|
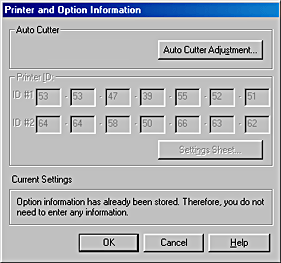
 |
After making sure that the roll paper is set, click the Print button. The cutting position adjustment pattern is printed and cut off.
|
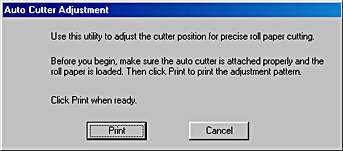
 |
By using the cut roll paper, check the most precisely printed number among the color boundaries.
|
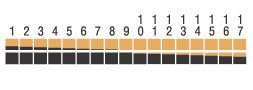
 |
Select the number of the most precisely printed color boundary from the list box. Click Finish to enable the adjustment.
|
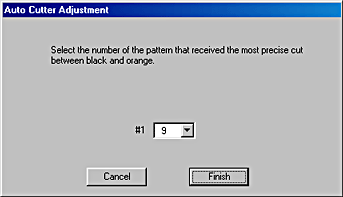
For Macintosh
 |
Click Print on the File menu of your application. The Print dialog box opens.
|
 |
Click the  Utility icon button. The Utility dialog box opens. Utility icon button. The Utility dialog box opens.
|
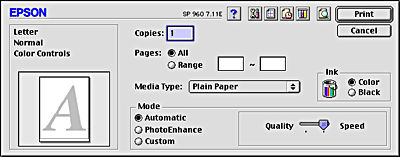
 |
Click Printer Information. The Printer and Option Information dialog box opens.
|

 |
Click the Auto Cutter Adjustment button. The Auto Cutter Adjustment dialog box opens.
|
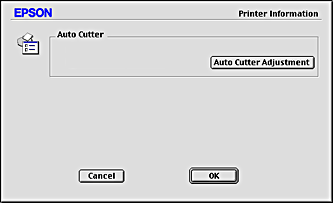
 |  |
Note:
|
 |
After making sure that the roll paper is set, click the Print button. The cutting position adjustment pattern is printed and cut off.
|

 |
By using the cut roll paper, check the most precisely printed number among the color boundaries.
|
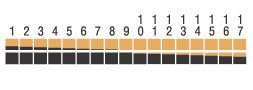
 |
Select the number of the most precisely printed color boundary form the list box. Click Finish to enable the adjustment.
|


[Top]
| Version 1.00E, Copyright © 2001, SEIKO EPSON CORPORATION |
![]()
Cutting position adjustment with Automatic Roll Paper Cutter



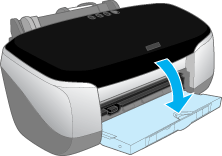

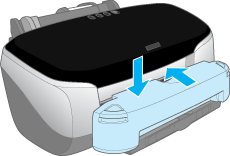




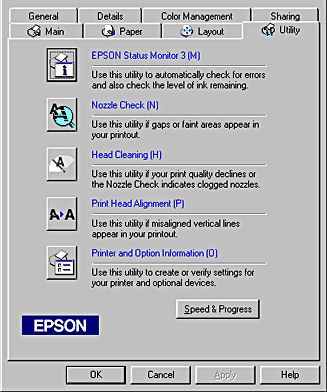

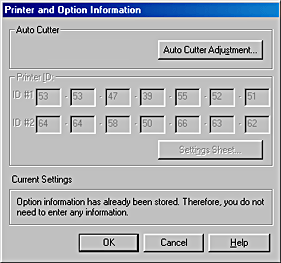

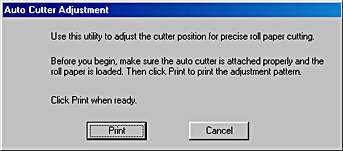

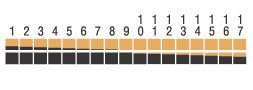

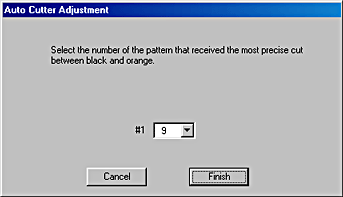


 Utility icon button. The Utility dialog box opens.
Utility icon button. The Utility dialog box opens.