![]()
Scanner Reference
| Index | Search | Glossary | ||||||||
| Contents | Help |
|
||||||||
|
|
|
|||||||||||||||||||||||||||||||||
Advanced Scanning / Customizing the Manual Mode Settings
Preview tab
Color tab
Other tab
Click the Configuration button in the Manual mode window to open the Configuration dialog box. You can make a variety of preview and color adjustment settings.

This tab lets you make basic settings that affect the Preview window.
Preview automatically starts when EPSON TWAIN is started.
Enables high-speed loading of the preview image. If you select Fast Preview, the preview image is scanned in the Draft mode. Otherwise, the preview image is scanned in the Best mode, and you can get accurate values for the Highlight, Shadow, and Gray Balance Intensity by sampling with the eyedropper in the preview image.
Fast Preview is only available when the Document Source is set to Flatbed.
Do not use Fast Preview when quality is more important than speed.
| Note: |
|
| Note for Perfection 1260 and 1260 Photo users: |
|
When this check box is selected, the Thumbnail preview appears when you set the Document Source to TPU: Color Neg. Film, TPU: Monochrome Neg. Film, or TPU: Pos. Film, and then click the  Full Preview button.
Full Preview button.
Click the Color tab to display the following window:

This window lets you make color adjustment and color management settings. Choose the appropriate setting from the list below.
|
Setting |
When to Select |
|
Color Controls |
When not using a color management system with EPSON TWAIN |
|
ICM (for Windows) or ColorSync (for Macintosh) |
When using color management system profiles with EPSON TWAIN |
|
No Color Correction |
When making a color profile using a color calibration device |
The Color Controls setting allows you to make settings that affect the gamma for your monitor and the way the Auto Exposure feature works.
You can change the gamma value for your monitor by typing a value in the Display Gamma box, or by clicking the arrows next to the box. You can choose between values of 1.0 to 3.0 in increments of 0.1. The default setting is 1.8.
The Display Gamma setting also determines how clicking the  Auto Exposure button affects the Gamma setting.
Auto Exposure button affects the Gamma setting.
| Note: |
|
Select this check box to make the Auto Exposure feature work whenever you click the  Full Preview button, modify the size of the preview with the zoom feature, make a marquee, or modify the size or change the location of a marquee.
Full Preview button, modify the size of the preview with the zoom feature, make a marquee, or modify the size or change the location of a marquee.
If this check box is cleared, the Auto Exposure feature
will only work when you click the  Auto
Exposure button in the Manual mode window.
Auto
Exposure button in the Manual mode window.
| Note: |
|
Select this setting to reproduce the colors in your image using the available color management system for your computer: ICM for Windows, or ColorSync for Macintosh. Selecting this setting enables you to choose a color profile for your scanner in the Source (Scanner) list box, and a color profile for your monitor or output device (such as printer) in the Target list box. After the image is scanned, it is converted according to these settings before it is sent to the application.
| Note: |
|
|
|
|
|
|
|
|
Choose a color profile for your scanner from this list box. EPSON recommends selecting EPSON Standard.
In this list box you can choose a color profile that matches either your monitor or other output device, such as your printer, or you can choose one of the RGB color space profiles that matches those available in Adobe Photoshop.
To use the same color profile that is currently being used by your computer monitor, select Monitor RGB. To choose a different profile for your monitor or printer, select from the monitor and printer profiles in the list.
To choose a color profile that matches the RGB color space you are using in Adobe Photoshop, select that color space from the list. For more information on color management in Adobe Photoshop, see the Adobe Photoshop documentation.
| Note: |
|
|
The preview image is displayed with compensation using the ICM or ColorSync engine which converts from target space to monitor.
When this setting is selected, the final scanned image matches the image in the Preview window of Adobe Photoshop. Photoshop adjusts the workspace of the internal image to match the monitor and displays the converted image. Since other applications do not support this function, we recommend that you clear this check box.
This setting allows you to scan images without adjusting the quality of the image at all. Select this setting for best results when making your own color profile using a color calibration device.
| Note: |
|
Click the Other tab to display the following window:
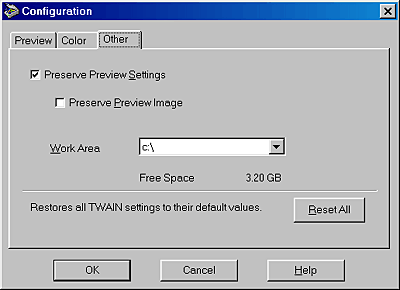
When this setting is selected, the Image Type, Destination, Resolution and Unsharp Mask settings are saved so that they remain effective the next time you start EPSON TWAIN.
When this setting is selected, the image shown in the Preview window is saved together with its associated settings so that it remains effective the next time you start EPSON TWAIN. This is useful when you are scanning the same document more than once, especially when you use different applications to scan the same document.
| Note: |
|
Select a hard drive as a temporary working area for some image operations. Only your local hard drives are available on the list.
Displays the free space of the drive selected as the Work Area.
Click this button to initialize all TWAIN settings and restore the factory default settings.
 Previous |
| Version 1.00E, Copyright © 2001, SEIKO EPSON CORPORATION |