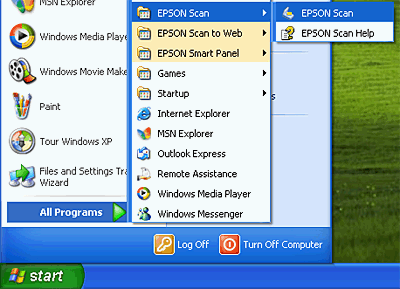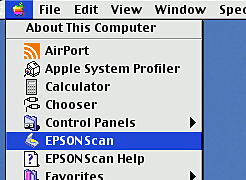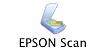|
Close
Starting EPSON Scan
 When using a TWAIN-compliant application When using a TWAIN-compliant application
 When using EPSON Scan as a stand alone application When using EPSON Scan as a stand alone application
 When using the EPSON Smart Panel software When using the EPSON Smart Panel software
You can start EPSON Scan in three ways.
 |
Note for Perfection 1270 users:
|
 | |
The Perfection 1270 does not support Macintosh.
|
|
When using a TWAIN-compliant application
 |
Note for Mac OS X users:
|
 | |
Depending on your application, you may not able to start EPSON Scan as described here.
|
|
This section describes how to start EPSON Scan from ArcSoft PhotoImpression.
 |
Note:
|
 |
|
You can scan images using any TWAIN-compliant application, such
as Adobe Photoshop. If there is a scanner or a TWAIN-compliant
device selection menu in the application, select EPSON Perfection
1670 or EPSON Perfection 1270, and then select the
menu to import from a TWAIN-compliant device. EPSON Scan starts.
Depending on the application, selecting a TWAIN-compliant device
menu alone may start EPSON Scan. |
|
 |
Start ArcSoft PhotoImpression.
|
For Windows users:
Click Start, point to All Programs (for Windows XP users) or Programs (for Windows Me, 98, or 2000 users), and select ArcSoft PhotoImpression 4. Click PhotoImpression 4.
For Macintosh users:
Double-click the Applications folder in Macintosh HD, and then double-click the PhotoImpression folder. Finally, double-click the PhotoImpression icon.
 |
Click the Get Photo button and then click the Camera/Scanner button on the main screen.
|
 |
Choose EPSON Perfection 1670 or EPSON Perfection 1270 from the Select Source list and click the Acquire button (for Windows users) or the OK button (for Macintosh users). EPSON Scan starts.
|
 |  |
Note for Windows XP users:
|
 |  | |
Do not choose WIA-EPSON Perfection 1670 or WIA-EPSON Perfection 1270 from the menu to select scanner. If you select it, you cannot use the EPSON scanner function fully.
|
|

[Top]
When using EPSON Scan as a stand alone application
See the appropriate section below.
For Windows users
 |
Click Start, point to All Programs (for Windows XP users) or Programs (for Windows Me, 98, and 2000 users) and EPSON Scan, and then select EPSON Scan. The File Save Settings dialog box appears.
|
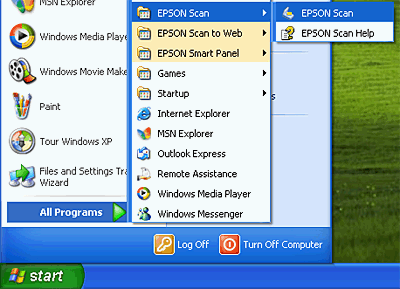
 |  |
Note:
|
 |  | |
If you finished scanning in the Home Mode or the Professional Mode last time, the File Save Settings dialog box does not appear automatically. To open the dialog box, click the small arrow to the right of the Scan button, and then select File Save Settings.
|
|
 |
Click OK. EPSON Scan starts.
|
For users of Mac OS 8.6 to 9.x
 |
Select EPSON Scan from the Apple menu. The File Save Settings dialog box appears.
|
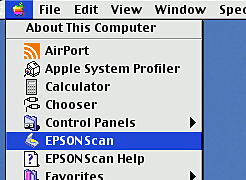
 |  |
Note:
|
 |  | |
If you finished scanning in the Home Mode or the Professional Mode last time, the File Save Settings dialog box does not appear automatically. To open the dialog box, click the small arrow to the right of the Scan button, and then select File Save Settings.
|
|
 |
Click OK. EPSON Scan starts.
|
For Mac OS X users
 |
Click the EPSON Scan icon in the Applications folder. The File Save Settings dialog box appears.
|
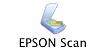
 |  |
Note:
|
 |  | |
If you finished scanning in the Home Mode or the Professional Mode last time, the File Save Settings dialog box does not appear automatically. To open the dialog box, click the small arrow to the right of the Scan button, and then select File Save Settings.
|
|
 |
Click OK. EPSON Scan starts.
|

[Top]
When using the EPSON Smart Panel software
 |
Press the  Start button on the scanner. The EPSON Smart Panel window appears. Start button on the scanner. The EPSON Smart Panel window appears.
|
 |
Click an application icon. The selected application opens and EPSON Scan starts scanning.
|

[Top]
Close
|
![]()