 |
|
|
The Menu mode lets you select printer settings similar to those you would normally select in the driver or software, plus other settings, directly through the control panel.
This section describes how to enter Menu mode and select settings with the buttons on the control panel.
After execution, the printer exits the printer menu and returns to the READY state.
This menu contains the following items. You can adjust the distance between the print head and paper. Normally, leave this set to STANDARD for standard paper. If you find that printed images are smeared, select WIDE or WIDER. Select NARROW for printing on thin paper, or WIDEST for printing on thick paper. When you select ON, the printer stops printing if the width of paper loaded in the printer does not match the width of your print. When you select OFF, the printer continues to print even if the paper width does not match the width of your print, and the printer may print beyond the paper.
You can return all of the printer’s settings to their factory default values. This menu contains the following items. You can print a nozzle check pattern to see if the nozzles are delivering ink properly. For details, see Checking the print head nozzles.
You can print a sheet showing the printer’s current status. For details, see Printing a status sheet. You can print a sheet showing the printer’s current network status. You can print job information saved in the printer (up to 10 jobs). You can print information that you have registered. This menu contains the following items. You can view the firmware version. You can view the number of pages printable for each ink cartridge. You can view the status of each ink cartridge. You can view the remaining capacity of the maintenance cartridge. You can view ink consumption in milliliters.
You can clear the values set in USAGE COUNT. You can view ink consumption (INK) in milliliters and paper size (PAPER) for each print job saved in the printer. The latest job is saved as No. 0. You can see the total number of pages you have printed. This menu contains the following items. To select paper settings, see Selecting paper settings. When you select STANDARD, the printer determines the paper thickness automatically. You can also select No. X (X can be any number between 1 and 10) to register the following settings or to recall the settings you have selected.
You can select the following paper types: MATTE THICK, MATTE THIN, PHOTO PLAIN, FINE ART PAPER, or REMOTE PANEL PAPER. REMOTE PANEL PAPER appears only when the Custom Paper is selected in EPSON LFP Remote Panel. You can adjust the distance between the print head and paper. For most papers, leave this setting set to STANDARD. If you find that printed images are smeared, select WIDE. Select NARROW for printing on thin paper, or WIDER for printing on thick paper.
You can print a paper thickness detection pattern. If STANDARD is selected as the PAPER NUMBER setting, the pattern is not printed. Check the paper thickness detection pattern, and then enter the number for the print pattern with the smallest gap. You can set the paper feed amount of the printable area. The range is –0.70 to 0.70%. If the paper feed value is too large, white horizontal micro-banding may appear. If the paper feed value is too small, dark horizontal micro-banding may appear. You can set the paper feed amount of the bottom area of the paper. The range is –0.70 to 0.70%. If the paper feed value is too large, white horizontal micro-banding may appear. If the paper feed value is too small, dark horizontal micro-banding may appear. You can set the ink drying time between each print head pass. The range is from 0 to 10 seconds. This menu contains the following items. You can change the black ink according to the type of paper you are printing on. You can choose either Matte Black or Photo Black. You can use this function to clean the print head more effectively than normal head cleaning. You can set the year, month, date, hour, and minute. You can adjust the contrast of the LCD panel. This menu contains the following items. You can correct for head misalignment automatically to obtain optimum printing results. If you use Epson media, select AUTO, and then select the paper type. You can correct for head misalignment manually to obtain optimum printing results. If you use non-Epson papers, select MANUAL, and then select the paper thickness from 0.1 to 0.4 mm. For details, see Aligning the print head. This menu contains the following items. For detailed information about network settings, see the Network Guide. You can configure the network setting of the printer. The following items appear only when NETWORK SETUP is set to ENABLE. You can select the method used to set the IP address of the printer. When AUTO or PING is selected, IP, SM, DG SETTING is not displayed. Select PANEL to set these addresses using the printer’s control panel.
Choose PANEL when setting the IP address, subnet mask, and default gateway using the printer's control panel. You can set the IP address, Subnet Mask, and Default Gateway of the printer. You can set the AppleTalk settings of the printer. You can set the MS Network settings of the printer. You can set the Bonjour settings of the printer. You can return the network settings of the printer to the factory default value. To find out if nozzles are delivering ink properly, you can print a nozzle check pattern. If the nozzles are not delivering ink properly, missing dots will be evident in the print pattern. Follow the steps below to print a nozzle check pattern.
After the nozzle check pattern is printed, the printer exits the printer menu and returns to the READY state. Nozzle check pattern examples (Manual):
If you find that any dots are missing or deflected from the test lines in the pattern, you need to clean the print heads. Press the Menu To prevent deterioration of print quality caused by misalignment of the print head, align the print head before you start printing your data. You can align the print head either manually or automatically. Try the automatic print head alignment first. If the print head is still misaligned, try to perform the print head alignment manually.
After the head alignment is completed, the printer exits the printer menu and returns to the READY state. When using non-Epson media, you can perform the head alignment manually. Follow the steps below to perform head alignment manually.
Head alignment pattern examples:

After you select the last number, the printer exits the printer menu and returns to the READY state. You can register and recall your own paper settings for any media. The paper settings you can make are:
Follow the steps below to register paper settings for a particular type of media.
If you’re using Epson media, select STANDARD. You do not need to change any settings because STANDARD automatically determines the paper thickness.
Paper thickness test pattern example:

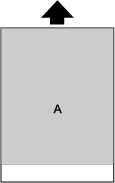
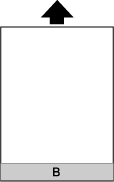
Follow the steps below to select the registered settings.
While in Menu mode, you can print a status sheet to see the printer’s current settings. Follow the steps below to print a status sheet.
After printing is finished, the printer exits the printer menu and returns to the READY state. |



 When to use Menu mode
When to use Menu mode
 Top
Top Cancel button whenever you want to exit the printer menu and return to the
Cancel button whenever you want to exit the printer menu and return to the  to return to the previous menu.
to return to the previous menu.
 button to enter the printer’s menu system.
button to enter the printer’s menu system.
 or
or  to select a sub menu.
to select a sub menu. 




 Enter to set the selected option. If the parameter is for execution only, press
Enter to set the selected option. If the parameter is for execution only, press 














