 |
|
|
Follow the steps below to access the EPSON Printer Utility2.
You can also access the EPSON Printer Utility2 window by following the steps below.
The EPSON printer utilities let you check the current printer status and perform printer maintenance from your computer. You can also access the User’s Guide, paper information, and the Technical Support Web Site by clicking the Print Assistant button.
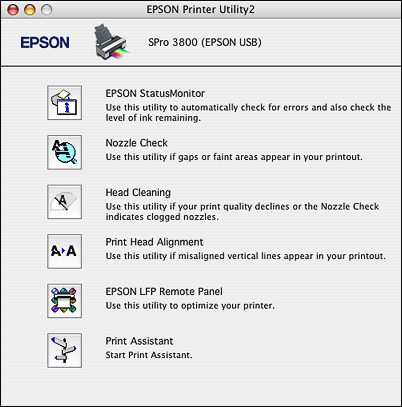
This utility provides information about the ink cartridges and the maintenance cartridge, as well as the printer’s status.
 This utility checks the print head nozzles for clogging. Check the nozzles when you notice that print quality has declined and after cleaning the print head to confirm that the nozzles have been cleared. See Checking the print head nozzles. If you click Auto in the Nozzle Check dialog, or select AUTO for NOZZLE CHECK from the control panel on the printer, this utility not only checks the clogging nozzles, but also cleans the print head automatically. Use this utility to clean the print head. You may need to clean the print head if you notice that print quality has declined. See Cleaning the print head. Use this utility to improve the quality of your printed images. For example, if vertical lines appear out of alignment or if white or black vertical banding appears in your printed images, you can use this utility to realign the print head. See Aligning the print head. Use this utility to optimize your printer. See Starting EPSON LFP Remote Panel. You can also access the User’s Guide, media information, and the Technical Support Web Site by clicking the Print Assistant button. See Using the Print Assistant function. If you find that your printed image is unexpectedly faint or dots in the printed image are missing, you may be able to identify the problem using the Nozzle Check utility.

If the nozzle check shows missing dots, clean the print head. See Cleaning the print head. If you find that your printed image is unexpectedly faint or dots in the printed image are missing, you may be able to solve the problem by using the Head Cleaning utility to clean the print head, which ensures that the nozzles are delivering ink properly.
If dots are still missing after cleaning, try the following:
If the print quality remains a problem after you have tried these solutions, see Where To Get Help. If you see misaligned lines or black or white vertical banding on your printed image, you may be able to solve the problem by using the Print Head Alignment utility to align the print head.
You can optimize your printer by using this utility.
You can access the following information by clicking the Print Assistant button:
|



 Accessing the EPSON Printer Utility2
Accessing the EPSON Printer Utility2





 Top
Top