![]()
Reference Guide
| Index | Help | Safety | ||||||||
| Contents |
|
|||||||||
|
|
|
|||||||||||||||||||||||||||||||||
The Control Panel
When to use Menu mode
Menu list
Basic Menu setting procedure
Details of Menu mode
Checking the print head nozzles
Aligning the print head
Making the paper settings
Printing a status sheet
Setting the alert value of the paper
The Menu mode enables you to make printer settings similar to those you would normally make in the driver or software, as well as other additional settings — directly from the control panel.
| Note: |
|
|
|
Menu |
Item |
Parameter |
|
ROLL PAPER LENGTH |
||
|
ROLL LENGTH ALERT |
||
|
NARROW, STANDARD, WIDE, WIDER, WIDEST |
||
|
ON, OFF |
||
|
AUTO, USB, IEEE1394, OPTIONAL I/F CARD |
||
|
PC437, PC850 |
||
|
DEFAULT, TOP/BOTTOM 15 mm, TOP 35/BOTTOM 15 mm, 3 mm, 15 mm, |
||
|
ON, OFF |
||
|
ON, OFF |
||
|
OFF, 30sec, 60sec, 180sec, 300sec |
||
|
EXECUTE |
||
|
ON, OFF |
||
|
OFF, ON |
||
|
ON, OFF |
||
|
OFF, ON |
||
|
EXECUTE |
||
|
|
||
|
|
||
|
|
||
|
|
||
|
SN0xxxx. ICBS |
||
|
LIGHT LIGHT BLACK xxxxxx PAGES |
||
|
LIGHT MAGENTA xxxxxx PAGES |
||
|
LIGHT CYAN xxxxxx PAGES |
||
|
LIGHT BLACK xxxxxx PAGES |
||
|
MATTE BLACK/PHOTO BLACK xxxxxx PAGES |
||
|
CYAN xxxxxx PAGES |
||
|
MAGENTA xxxxxx PAGES |
||
|
YELLOW xxxxxx PAGES |
||
|
|
LIGHT LIGHT BLACK E*****F, E****F, E***F, E**F, E*F, nn%, 0% |
|
|
LIGHT MAGENTA E*****F, E****F, E***F, E**F, E*F, nn%, 0% |
||
|
LIGHT CYAN E*****F, E****F, E***F, E**F, E*F, nn%, 0% |
||
|
LIGHT BLACK E*****F, E****F, E***F, E**F, E*F, nn%, 0% |
||
|
MATTE BLACK/PHOTO BLACK E*****F, E****F, E***F, E**F, E*F, nn%, 0% |
||
|
CYAN E*****F, E****F, E***F, E**F, E*F, nn%, 0% |
||
|
MAGENTA E*****F, E****F, E***F, E**F, E*F, nn%, 0% |
||
|
YELLOW E*****F, E****F, E***F, E**F, E*F, nn%, 0% |
||
|
E*****F, E****F, E***F, E**F, E*F, nn%, 0% |
||
|
|
INK xxxxx.xml |
|
|
PAPER xxxxx.xcm |
||
|
INK EXECUTE |
||
|
PAPER EXECUTE |
||
|
No. 0-No. 9 |
||
|
xxxxxx PAGES |
||
|
CUTTER |
||
|
CR MOTOR |
||
|
PF MOTOR |
||
|
PRESSURE MOTOR |
||
|
HEAD UNIT |
||
|
CLEANING UNIT |
||
|
STANDARD, 1-10 |
||
|
NARROW, STANDARD, WIDE, WIDER |
||
|
|
||
|
1 - 15 |
||
|
STANDARD, THIN PAPER, THICK PAPER,FAST, THICK PAPER,SLOW |
||
|
-0.70% - 0.70% |
||
|
0.0 sec- 10.0 sec |
||
|
STANDARD, -1, -2, -3, -4 |
||
|
STANDARD, 1, 2 |
||
|
EXECUTE |
||
|
EXECUTE |
||
|
EXECUTE |
||
|
MM/DD/YY HH:MM |
||
|
-20[dec] to +20[dec] |
||
|
STANDARD, 0.1 mm - 1.5 mm |
||
|
AUTO, MANUAL |
This section describes how to enter the Menu mode and make settings with the buttons on the control panel.
| Note: |
|
|
 |
Enter the Menu mode. Make sure that READY appears on the LCD, and then press the Menu  button. The first menu appears on the LCD. button. The first menu appears on the LCD.
|
 |
Select a menu. Press the Paper Feed  button or Paper Feed button or Paper Feed  button to select a desired menu. button to select a desired menu.
|
 |
Set the menu. Press the Menu  button to set the selected menu. The first item appears on the LCD. button to set the selected menu. The first item appears on the LCD.
|
 |
Select an item. Press the Paper Feed  button or Paper Feed button or Paper Feed  button to select a desired item. button to select a desired item.
|
 |
Set the item. Press the Menu  button to enter the selected item. The first parameter appears on the LCD. button to enter the selected item. The first parameter appears on the LCD.
|
 |
Select a parameter. Press the Paper Feed  button or Paper Feed button or Paper Feed  button to select a parameter for the item. button to select a parameter for the item.
|
 |
Set the parameter. Press the Menu  button to store the selected parameter. If the parameter is for execution only, press the Enter button to store the selected parameter. If the parameter is for execution only, press the Enter  button to execute the function for the item. button to execute the function for the item.
|
 |
Exit the Menu mode. Press the Pause  button. The printer returns to the READY state. button. The printer returns to the READY state.
|
This menu contains the following items.
You can get a message when there is not much paper left, by setting the roll alert.
When using roll paper, enter the length of roll paper set in the printer and the alert value. You can set the roll paper length from 5.0 to 99.5 m, and the roll length alert from 1 to 15 m.
| Note: |
|
You can adjust the distance between the print head and paper. Normally, leave this set to STANDARD. If you find that printed images are smeared, select WIDE or WIDER. Select NARROW for printing on thin paper, or WIDEST for printing on thick paper.
You can select whether to print the page line (line along which to cut off) on roll paper. Select ON if you want to print the page line, or OFF otherwise.
This operation changes according to the Auto Cut settings.
|
Paper Source |
Print Page Line |
Printer's Operation |
|
Roll Auto Cut On |
On |
Prints a page line on the right side only, and cuts paper automatically after the print job. |
|
Roll Auto Cut On |
Off |
Does not print any page lines, and cuts paper automatically after the print job. |
|
Roll Auto Cut Off |
On |
Prints page lines on the right side and below the data, but does not cut paper automatically after the print job. |
|
Roll Auto Cut Off |
Off |
Does not print any page lines and does not cut paper. |
| Note: |
|
You can select an interface to receive your print data. When you select AUTO, the printer automatically switches between interfaces, depending on which one is receiving data first. When you select USB, IEEE1394, or OPTIONAL I/F CARD, only the selected interface receives your print data. If no more print job is received, the printer returns to an idle state after 10 seconds or more.
You can select a code page: PC437 (extended graphics) or PC850 (multilingual).
You can select margins for roll paper: DEFAULT, TOP/BOTTOM 15 mm, TOP 35/BOTTOM 15 mm, 3 mm, or 15 mm.
|
Margin settings |
Top |
Bottom |
Left/Right |
|
DEFAULT |
See the list below. |
3 mm |
|
|
TOP/BOTTOM 15 mm |
15 mm |
15 mm |
3 mm |
|
TOP 35/BOTTOM 15 mm |
35 mm |
15 mm |
3 mm |
|
15 mm |
15 mm |
15 mm |
15 mm |
|
3 mm |
3 mm |
3 mm |
3 mm |
The following table shows the default paper margin for the paper.
|
Roll Paper |
Top/Bottom |
Left/Right |
|
Enhanced Matte Paper |
15 mm |
3 mm |
|
Premium Glossy Photo Paper (250) |
20 mm |
3 mm |
|
Enhanced Adhesive Synthetic Paper |
Top: 100 mm |
3 mm |
When the same data is printed with a 3 mm margin and a 15 mm margin and compared, you may notice that part of the right side of the 15 mm margin image is not printed.
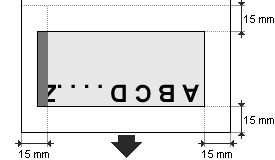
Select ON to check the width of paper loaded in the printer to match the data width. When you select OFF, the printer may print beyond the width of paper even if the paper width does not match the data. We recommend you select ON.
When you select ON, if the paper is not straight, PAPER SKEW appears on the LCD and the printer stops printing. When you select OFF, a paper align error does not occur even if the printed data is out of range of the paper, and the printer continues to print.
The setting range is 30 to 300 seconds. If the cable of your printer is unplugged or your printer hangs up for more than the set time range, the print job is cancelled and the printer starts paper feed.
You can adjust the paper cutting position when printing with a top and bottom margin of zero. This function prints cutter adjustment patterns that you can use to select the appropriate cutting position.
When you select ON, the printer cuts an extra print area after borderless printing.
When you select ON, the printer performs a nozzle check before printing, for each print job.
| Note: |
|
|
When you select ON and perform a nozzle check from the printer driver or the control panel, the printer not only checks for clogged nozzles, but also performs head cleaning automatically.
| Note: |
|
When you select ON, the printer cuts the printout slowly to decrease the cutting noise and paper particles.
You can return all setting values you have made in the PRINTER SETUP to their factory set value.
This menu contains the following items.
You can print a print head nozzle check pattern for each ink cartridge. From the printing results, you can check whether the nozzles are delivering ink properly. For details, see Checking the print head nozzles.
| Note: |
|
You can print the current status. For details, see Printing a status sheet.
You can print the job information saved in the printer (up to 10 jobs).
You can print information that you have registered.
This menu contains the following items.
You can see the firmware version.
You can see the number of pages printable for each ink cartridge.
You can see the amount of ink left in each ink cartridge.
|
E |
|
F |
(100-81%) |
|
E |
|
F |
(80-61%) |
|
E |
|
F |
(60-41%) |
|
E |
|
F |
(40-21%) |
|
E |
|
F |
(20-11%) |
|
nn% |
(less than 10%) |
||
|
0% |
(ink end) |
||
You can see the free capacity of the Maintenance tank.
|
E |
|
F |
(100-81%) |
|
E |
|
F |
(80-61%) |
|
E |
|
F |
(60-41%) |
|
E |
|
F |
(40-21%) |
|
E |
|
F |
(20-11%) |
|
nn% |
(less than 10%) |
||
|
0% |
(maintenance tank full) |
||
You can see the ink consumption in milliliters and paper consumption amount in centimeters.
| Note: |
|
You can clear the values set in USAGE COUNT.
You can see the ink consumption (INK) in milliliters and paper consumption (PAPER) in cm2 for each print job saved in the printer. The latest job is saved as No. 0.
You can see the total amount of pages you have printed.
You can see the service life of each consumable.
|
CUTTER |
You can see the cutter life.
Note: |
|
CR MOTOR |
For maintenance service person only |
|
PF MOTOR |
For maintenance service person only |
|
PRESSURE MOTOR |
For maintenance service person only |
|
HEAD UNIT |
For maintenance service person only |
|
CLEANING UNIT |
For maintenance service person only |
This menu contains the following items. To create custom paper settings, see Making the paper settings.
When you select STANDARD, the printer determines the paper thickness automatically. You can also select No. X (X can be any number between 1 to 10) to register or recall the following settings you have made.
|
|
|
|
|
|
|
|
| Note: |
|
You can adjust the distance between the print head and paper. Normally, leave this set to STANDARD. If you find that printed images are smeared, select WIDE. Select NARROW for printing on thin paper, or WIDER for printing on thick paper.
You can print the paper thickness detection pattern. If you select STANDARD in PAPER NUMBER, the pattern is not printed.
Check the paper thickness detection pattern, and then enter the number for the print pattern with the smallest gap.
You can specify a cutting method: STANDARD, THIN PAPER, THICK PAPER, FAST, or THICK PAPER, SLOW.
You can set the paper feed amount. The range is -0.70 to 0.70%.
You can set the ink drying time for each print head pass. The range is 0 to 10 seconds.
You can set the suction pressure used to feed the printed-paper. Select STANDARD, -1, -2, -3, or -4.
You can adjust the MicroWeave mode. The setting range is STANDARD, 1 and 2. Increase the value to give priority to the print speed, or decrease it to give priority to the print quality.
This menu contains the following items.
You can see the procedure used to replace the paper cutter. Follow the instructions on the LCD.
You can change the black ink according to your purpose. You can choose either Matte Black or Photo Black. See Converting the Black Ink Cartridges for details.
You can use this function to clean the print head more effectively than normal head cleaning.
You can set year, month, date, hour, and minute.
You can adjust the contrast of the LCD.
This menu contains the following items.
You can adjust the thickness of the paper to use. If you use Epson special media and its paper thickness is 0.2 mm or 1.2 mm, select STANDARD. If you use non-Epson special media, enter the paper thickness in the range of 0.1 to 1.5 mm.
You can correct any head misalignment to obtain optimum printing results. For details, see Aligning the print head.
To find out if the nozzles are delivering ink properly, you can print a nozzle check pattern. If the nozzles are not delivering ink properly, missing dots will be evident in the print pattern. To print a nozzle check pattern, follow the steps below.
| Note: |
|
|
 | Make sure that paper is loaded in the printer. |
 |
Press the Menu  button to enter the Menu mode. button to enter the Menu mode.
|
 |
Press the Paper Feed  button or Paper Feed button or Paper Feed  button to display TEST PRINT, and then press the Menu button to display TEST PRINT, and then press the Menu  button. button.
|
 |
Press the Paper Feed  button or Paper Feed button or Paper Feed  button to display NOZZLE CHECK. button to display NOZZLE CHECK.
|
 |
Press the Menu  button to display PRINT. button to display PRINT.
|
 |
Press the Enter  button again to start printing a nozzle check pattern. button again to start printing a nozzle check pattern.
|
After a nozzle check pattern is printed, the printer exits the Menu mode and returns to the READY state.
Nozzle check pattern examples:
|
good |
 |
|
head cleaning necessary |
 |
If you find that any dots are missing from the test lines in the pattern, you need to clean the print heads. Press the Menu  button for more than 3 seconds or access the Head Cleaning utility software. For Windows, see Cleaning the print head. For Mac OS X, see Cleaning the print head.
button for more than 3 seconds or access the Head Cleaning utility software. For Windows, see Cleaning the print head. For Mac OS X, see Cleaning the print head.
To prevent deterioration of print quality caused by misalignment of print head, align the print head before you start printing your data. You can align the print head either manually or automatically. Try the automatic print head alignment first. If the print head is still misaligned, try to perform the print head alignment manually.
 | Make sure that paper is loaded in the printer. |
| Note: |
|
 |
Press the Menu  button to enter the Menu mode. button to enter the Menu mode.
|
 |
Press the Paper Feed  button or Paper Feed button or Paper Feed  button to display HEAD ALIGNMENT, and then press the Menu button to display HEAD ALIGNMENT, and then press the Menu  button. button.
|
 |
When PAPER THICKNESS appears, press the Menu  button. button.
|
 |
Press the Paper Feed  button or Paper Feed button or Paper Feed  button to select STANDARD or paper thickness value between 0.1 mm and 1.5 mm. When the paper thickness value is 0.2 mm or 1.2 mm, select STANDARD; otherwise, select the actual paper thickness value. button to select STANDARD or paper thickness value between 0.1 mm and 1.5 mm. When the paper thickness value is 0.2 mm or 1.2 mm, select STANDARD; otherwise, select the actual paper thickness value.
|
 |
Press the Enter  button to register your value. button to register your value.
|
 |
Press the Paper Source  button, and then press the Paper Feed button, and then press the Paper Feed  button. button.
|
 |
When ALIGNMENT appears on the lower row on the LCD, press the Menu  button. button.
|
 |
Select AUTO and press the Menu  button. Then, press the Paper Feed button. Then, press the Paper Feed  button or Paper Feed button or Paper Feed  button to select BI-D 2-COLOR. button to select BI-D 2-COLOR.
|
 |
Press the Enter  button, and the printer starts printing. After printing is complete, the head alignment starts automatically. button, and the printer starts printing. After printing is complete, the head alignment starts automatically.
|
If you are not satisfied with the result of the BI-D 2-COLOR alignment, press the Paper Sourcebutton to return to the previous level, and then select BI-D ALL.
If you are not satisfied with the result of the BI-D ALL alignment, try UNI-D.
You can also align the print head individually by selecting BI-D #1, BI-D #2, or BI-D #3. Select an ink dot size from BI-D #1 to BI-D #3 depending on the media you use and the print mode you want to try. The table below illustrates which parameter is available for the media type and print quality. For Print Quality, refer to the printer driver.
|
Media Name |
Print Quality |
||||||
|
Main Menu |
Custom Print Quality |
||||||
|
A |
B |
C |
D |
E |
F |
G |
|
|
Photo Quality Ink Jet Paper |
#1 |
#2 |
- |
#1 |
#2 |
#3 |
- |
|
Enhanced Matte Paper |
#2 |
#3 |
- |
#1 |
#2 |
#3 |
#3 |
|
Watercolor Paper - Radiant White |
- |
#3 |
- |
- |
#2 |
#3 |
- |
|
Photo Glossy Paper |
#2 |
#3 |
- |
- |
#2 |
#3 |
#3 |
|
Textured Fine Art Paper |
- |
#3 |
- |
- |
- |
#3 |
#3 |
|
UltraSmooth Fine Art Paper |
- |
#3 |
- |
- |
- |
#3 |
#3 |
|
Canvas |
#2 |
#3 |
- |
- |
#2 |
#3 |
- |
|
Enhanced Matte Posterboard |
#2 |
#3 |
- |
- |
#2 |
#3 |
#3 |
|
Plain Paper |
#1 |
#2 |
#1 |
#1/ |
#2 |
- |
- |
|
Plain Paper (line drawing) |
#1 |
#2 |
- |
#1/ |
#2 |
- |
- |
|
Tracing Paper |
#1 |
#2 |
- |
#1 |
#2 |
- |
- |
 Print Quality A: Speed, B: Quality, C: Draft, D: Normal-360dpi, E: Fine-720dpi, F: Super Fine-1440dpi, G: Super Photo-2880dpi Print Quality A: Speed, B: Quality, C: Draft, D: Normal-360dpi, E: Fine-720dpi, F: Super Fine-1440dpi, G: Super Photo-2880dpi
|
  When Super in the Advanced dialog box of the printer driver is selected, select #2. When Super is not selected, select #1. When Super in the Advanced dialog box of the printer driver is selected, select #2. When Super is not selected, select #1.
|
 |
Press the Pause  button to return to the READY state. button to return to the READY state.
|
If you are not satisfied with the result of the automatic head alignment, you can perform the head alignment manually. To perform the head alignment manually, follow the steps below.
 |
Press the Menu  button to enter the Menu mode. button to enter the Menu mode.
|
 |
Press the Paper Feed  button or Paper Feed button or Paper Feed  button to display HEAD ALIGNMENT, and then press the Menu button to display HEAD ALIGNMENT, and then press the Menu  button. button.
|
 |
When PAPER THICKNESS appears, press the Menu  button. button.
|
 |
Press the Paper Feed  button or Paper Feed button or Paper Feed  button to select STANDARD or a paper thickness value between 0.1 mm and 1.5 mm. When the paper thickness value is 0.2 mm or 1.2 mm, select STANDARD; otherwise, select the actual paper thickness value. button to select STANDARD or a paper thickness value between 0.1 mm and 1.5 mm. When the paper thickness value is 0.2 mm or 1.2 mm, select STANDARD; otherwise, select the actual paper thickness value.
|
 |
Press the Enter  button to register your value. button to register your value.
|
 |
Press the Paper Source  button, then press the Paper Feed button, then press the Paper Feed  button. button.
|
 |
When ALIGNMENT appears on the lower row on the LCD, press the Menu  button. button.
|
 |
Select MANUAL and press the Menu  button. Then, press the Paper Feed button. Then, press the Paper Feed  button or Paper Feed button or Paper Feed  button to select BI-D 2-COLOR. button to select BI-D 2-COLOR.
|
 |
Press the Enter  button, and the printer starts printing. button, and the printer starts printing.
|
Head alignment pattern examples:
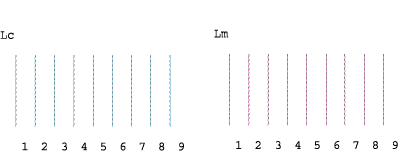
 |
After printing is finished, the pattern number and current set number are displayed. Select the set that has the smallest gaps, and then press the Paper Feed  button or Paper Feed button or Paper Feed  button to display the number for that set. button to display the number for that set.
|
 |
Press the Enter  button to register the set number. The next pattern number appears. Then repeat step 10. button to register the set number. The next pattern number appears. Then repeat step 10.
|
If you are not satisfied with the result of this alignment, press the Paper Sourcebutton to return to the previous level, and then select BI-D ALL.
If you are not satisfied with the result of the BI-D ALL alignment, try UNI-D.
 |
After you set the patterns, press the Pause  button to return to the READY state. button to return to the READY state.
|
You can register and recall your own paper settings for any media.
The paper settings you can make are:
|
|
|
|
|
|
|
|
|
To register the paper settings, follow the steps below.
 | Load the paper that you want to check. |
 |
Press the Menu  button to enter the Menu mode. button to enter the Menu mode.
|
 |
Press the Paper Feed  button or Paper Feed button or Paper Feed  button to display CUSTOM PAPER. button to display CUSTOM PAPER.
|
 |
Press the Menu  button to display PAPER NUMBER. button to display PAPER NUMBER.
|
 |
Press the Menu  button, and then press the Paper Feed button, and then press the Paper Feed  button or Paper Feed button or Paper Feed  button to select STANDARD or the number (No. 1 to No. 10) you want to register as the setting. button to select STANDARD or the number (No. 1 to No. 10) you want to register as the setting.
|
If you use Epson special media, select STANDARD and then go to step 11. You do not need to make the paper thickness setting because STANDARD automatically determines the paper thickness.
 |
Press the Enter  button to register the paper number. button to register the paper number.
|
 |
Press the Paper Source  button. button.
|
 |
Select PLATEN GAP, and then press the Menu  button. Press the Paper Feed button. Press the Paper Feed  button or Paper Feed button or Paper Feed  button to select NARROW, STANDARD, WIDE, or WIDER, and then press the Enter button to select NARROW, STANDARD, WIDE, or WIDER, and then press the Enter  button to save the selected platen gap setting. button to save the selected platen gap setting.
|
 |
Press the Paper Source  button. button.
|
 |
Select THICKNESS PATTERN, and then press the Menu  button. Press the Enter button. Press the Enter  button to print the paper thickness test printing pattern. button to print the paper thickness test printing pattern.
|
Paper thickness test pattern example:

 | Examine the printed pattern to determine which set of lines are aligned (showing the smallest gap), and note the corresponding number. |
 |
After the pattern is printed, THICKNESS NUMBER appears. Press the Paper Feed  button or Paper Feed button or Paper Feed  button to select the number noted in step 11, and then press the Enter button to select the number noted in step 11, and then press the Enter  button to save the selected value. button to save the selected value.
|
 |
Press the Paper Source  button. button.
|
 |
Select CUT METHOD, and then press the Menu  button. Press the Paper Feed button. Press the Paper Feed  button or Paper Feed button or Paper Feed  button to select STANDARD, THICK PAPER, SLOW, THICK PAPER, FAST, or THIN PAPER, and then press the Enter button to select STANDARD, THICK PAPER, SLOW, THICK PAPER, FAST, or THIN PAPER, and then press the Enter  button. button.
|
 |
Press the Paper Source  button. button.
|
 |
Select PAPER FEED ADJUST, and then press the Menu  button. Press the Paper Feed button. Press the Paper Feed  button or Paper Feed button or Paper Feed  button to set the paper feed amount, and then press the Enter button to set the paper feed amount, and then press the Enter  button. button.
|
 |
Press the Paper Source  button. button.
|
 |
Select DRYING TIME, and then press the Menu  button. Press the Paper Feed button. Press the Paper Feed  button or Paper Feed button or Paper Feed  button to select the time in seconds, and then press the Enter button to select the time in seconds, and then press the Enter  button. button.
|
 |
Press the Paper Source  button. button.
|
 |
Select PAPER SUCTION, and then press the Menu  button. Press the Paper Feed button. Press the Paper Feed  button or Paper Feed button or Paper Feed  button to select STANDARD, -1, -2, -3, or -4, and then press the Enter button to select STANDARD, -1, -2, -3, or -4, and then press the Enter  button. button.
|
 |
Press the Paper Source  button. button.
|
 |
Select M/W ADJUSTMENT, and then press the Menu  button. Press the Paper Feed button. Press the Paper Feed  button or Paper Feed button or Paper Feed  button to adjust MicroWeave. Increase the value to give priority to the print speed, or decrease it to give priority to the print quality. Press the Enter button to adjust MicroWeave. Increase the value to give priority to the print speed, or decrease it to give priority to the print quality. Press the Enter  button to save the selected value. button to save the selected value.
|
To select the registered settings, follow the steps below.
 |
Press the Menu  button to enter the Menu mode. button to enter the Menu mode.
|
 |
Press the Paper Feed  button or Paper Feed button or Paper Feed  button to display CUSTOM PAPER, and then press the Menu button to display CUSTOM PAPER, and then press the Menu  button. button.
|
 |
Press the Paper Feed  button or Paper Feed button or Paper Feed  button to display PAPER NUMBER, and then press the Menu button to display PAPER NUMBER, and then press the Menu  button. button.
|
 |
Press the Paper Feed  button or Paper Feed button or Paper Feed  button to select the number registered that you want to use. If you select STANDARD, the printer prints data according to the driver settings. If you select No. X, the control panel settings override the driver settings. button to select the number registered that you want to use. If you select STANDARD, the printer prints data according to the driver settings. If you select No. X, the control panel settings override the driver settings.
|
 |
Press the Enter  button. If you select No. X, the number you selected appears on the LCD. button. If you select No. X, the number you selected appears on the LCD.
|
 |
Press the Pause  button to exit the Menu mode. button to exit the Menu mode.
|
While in the Menu mode, you can print a status sheet to see the current default values. To print a status sheet, follow the steps below.
 | Make sure that paper is loaded in the printer. |
 |
Press the Menu  button to enter the Menu mode. button to enter the Menu mode.
|
 |
Press the Paper Feed  button or Paper Feed button or Paper Feed  button to display TEST PRINT, and then press the Menu button to display TEST PRINT, and then press the Menu  button. button.
|
 |
Press the Paper Feed  button or Paper Feed button or Paper Feed  button to display STATUS SHEET, and then press the Menu button to display STATUS SHEET, and then press the Menu  button. button.
|
 |
Press the Enter  button again to start printing a status sheet. button again to start printing a status sheet.
|
After printing is finished, follow the message on the LCD to return to the READY state.
You can get a message when there is not much roll paper left, by setting the alert value using the steps below.
| Note: |
|
 |
Press the Menu  button to enter the Menu mode. button to enter the Menu mode.
|
 |
Press the Paper Feed  button or Paper Feed button or Paper Feed  button to display PRINTER SETUP, and then press the Menu button to display PRINTER SETUP, and then press the Menu  button. button.
|
 |
Press the Paper Feed  button or Paper Feed button or Paper Feed  button to display ROLL PAPER COUNTER, and then press the Menu button to display ROLL PAPER COUNTER, and then press the Menu  button. button.
|
 |
Press the Paper Feed  button or Paper Feed button or Paper Feed  button to select the length of the roll paper (between 5 and 99.5 m or 15 and 300 ft), and then press the Enter button to select the length of the roll paper (between 5 and 99.5 m or 15 and 300 ft), and then press the Enter  button. button.
|
 |
The screen changes so that you can select the alert value. Press the Paper Feed  button or Paper Feed button or Paper Feed  button to select the alert value (between 1 and 15 m or 3 and 50 ft). button to select the alert value (between 1 and 15 m or 3 and 50 ft).
|
 |
Press the Enter  button to set the alert value. button to set the alert value.
|
 |
After you set the alert value, press the Pause  button to return to the READY state. button to return to the READY state.
|
 Previous |
 Next |
| Version 1.00E, Copyright © 2003, SEIKO EPSON CORPORATION |