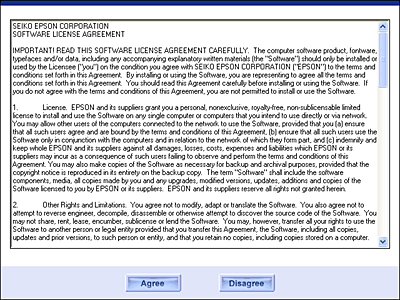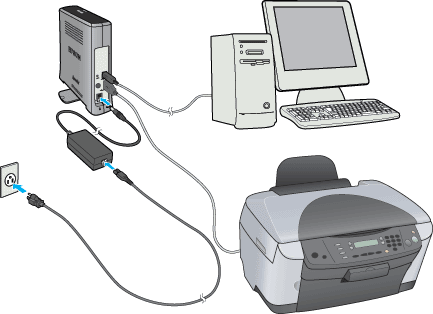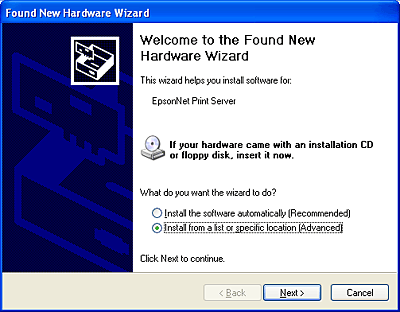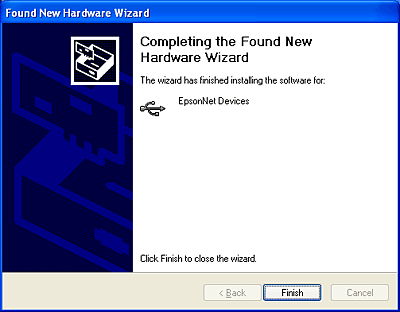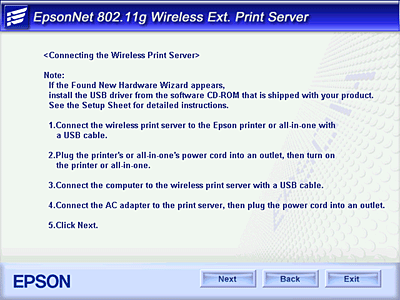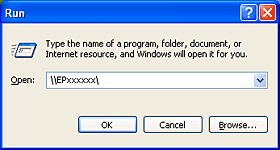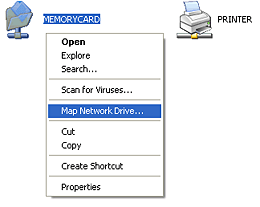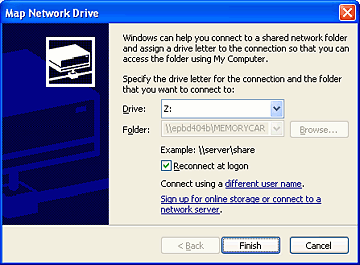|

Reference Guide
|
|
How To / How to Set Up the Network Interface
For Windows
 Connecting the network interface
Connecting the network interface
 Configuring the network interface
Configuring the network interface
 Using the network storage
Using the network storage
Connecting the network interface
 |
Note:
|
 | |
If EpsonNet WinAssist is installed on your computer, uninstall it before following the steps below.
|
|
 |
Insert the Software CD-ROM in the CD-ROM drive.
|
If the Installer dialog box does not appear automatically, double-click EPSETUP.EXE on the CD-ROM.
 |
From the Welcome screen, click Next.
|

 |
Read the license agreement, and then click Agree.
|
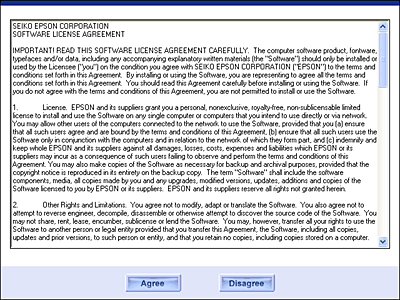
 |
Select Connect the Wireless Print Server.
|

 |
Connect the square connector to the USB port on the device, and then connect the other end to the USB downstream connector on the network interface. Finally, turn on the device.
|
 |  |
Note:
|
 |  | |
Be sure to use the USB cable that comes with the network interface.
|
|

 |
Connect the square connector on the USB cable to the USB upstream connector on the network interface, and then connect the other end to the USB port on the computer.
|

 |
Connect the power cord to the AC adapter, and then plug the AC adapter into the network interface's DC-IN connector. Finally, plug the power cord into a properly grounded wall outlet.
|
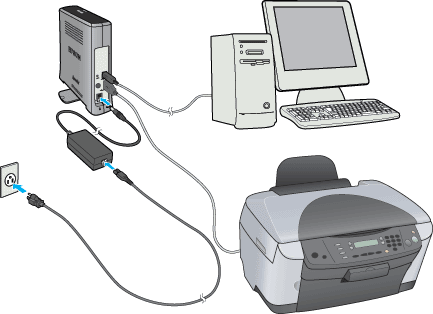
 |
The "Found New Hardware Wizard" appears to prompt you to install the USB driver. Select the Install from a list or specific location radio button and then click Next.
|
 |  |
Note for Windows XP Service Pack 2 Users:
|
 |  | |
If the following screen appears, select the No, not this time radio button, and then click Next.
|
|

 |  |
Note:
|
 |  | |
These screens may be different depending on the operating system.
|
|
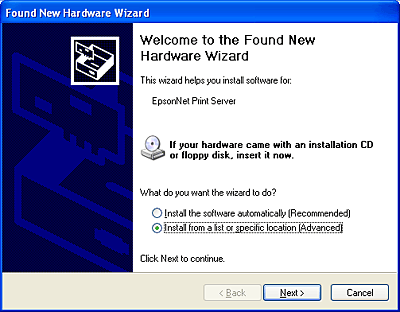
 |
Select the Search for the best driver in these locations radio button and select the Search removable media check box, and then click Next.
|

 |
When the operation is completed, click Finish.
|
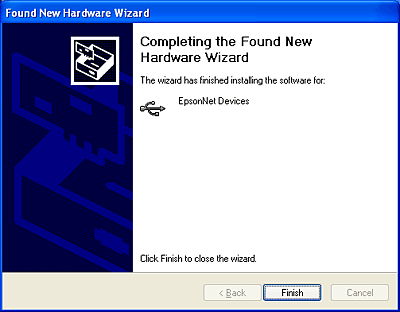
 |
Click Back to go back to the main menu.
|
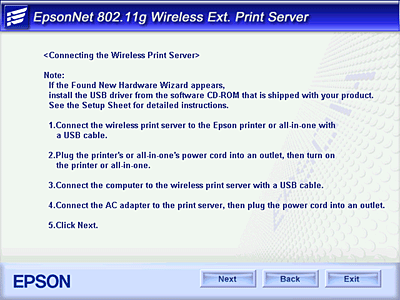
 |
Select Install Network Utility.
|

 |
Click the Install button located next to EpsonNet Config. Follow the on-screen instructions to complete the installation.
|

 |
Click the Install button located next to EpsonNet Print. Follow the on-screen instructions to complete the installation.
|
 |
Click Exit.
|

[Top]
Configuring the network interface
 |
Note:
|
 | |
It is a good idea to write down the SSID and WEP Key or WPA Personal password before taking the steps below.
|
|
 |
Note for Windows XP Service Pack 2 users:
|
 | |
If the following screen appears after starting EpsonNet Config, click the Unblock button; otherwise the device is not listed on the screen of EpsonNet Config.
|
|

 |
Click Start, point to All Programs (for Windows XP/Server 2003 users) or Programs (for Windows Me/98/2000 users), and then select EpsonNet. Click EpsonNet Config to start it.
|

 |
Select the device and then click the Configuration button.
|
 |
Select Basic under Network. Make the following settings.
|
|
Items
|
Explanations
|
|
Communication Mode
|
Select a wireless LAN mode: Infrastructure or Ad Hoc.
|
|
Operation Mode
|
For 802.11g only:
Select the operation mode from the list.
|
|
SSID
|
Enter or select the SSID (or ESSID) of the access point or wireless LAN (up to 32 characters).
|
|
Channel
|
When the mode is Ad Hoc, select the channel used on the network interface. If the mode is Infrastructure, this item is dimmed.
|
|
Transmission Rate
|
Select the transmission speed from the list.
|
 |
Click Security Level under Network. Make the following settings.
|
|
Items
|
Explanations
|
|
Security Level
|
Select the security level from the list.
Note:
If you are using EpsonNet 802.11g Wireless Ext. Print Server in the Ad Hoc mode, you cannot use WPA-Personal (TKIP) for the security level.
|
|
WEP Authentication Method
|
Select an authentication algorithm: Open System, Shared Key, or Automatic.
(This item is dimmed when WPA-Personal (TKIP) is selected for the security level.)
|
|
WEP Settings (appears for WEP-64bit or WEP-128bit security level)
|
|
Input using hex
|
Select this check box to set the WEP Key in hexadecimal.
|
|
WEP Key (1 to 4)
|
When you select 64 bit(40 bit) for the length, you can set up to 4 WEP Keys. When you select 128 bit(104bit), you can set only one WEP Key.
For 64bit and ASCII, enter 5 characters.
For 64bit and Hex, enter 10 digit values.
For 128bit and ASCII, enter 13 characters.
For 128bit and Hex, enter 26 digit values.
Note:
The WEP Key disappears after the network interface is configured. Therefore, do not forget the WEP Key you have set.
|
|
Active WEP Key
|
Select one WEP Key as an active key before enabling use of encryption.
|
|
WPA Settings (appears for WPA-Personal security level)
|
|
Password
|
Enter the password for WPA-Personal authentication (8 to 63 characters).
|
|
Password (again)
|
Enter the password again.
|
 |
Click Basic under TCP/IP.
|
 |
Select a method for specifying the IP address. If you select Automatic, DHCP becomes available and assigns an IP address automatically. If you want to set the IP address manually, select Manual and enter the IP address, subnet mask, and default gateway.
|
 |
Click the Send button to send the settings to the network interface.
|
 |
Pull out the USB cable from your computer and the network interface.
|

 |
Install the printer driver.
|
See the section appropriate for your operating system.
For more detailed information on EpsonNet Config, see the EpsonNet Config Reference Guide.
Note for Windows users
If you are using an ink jet printer or all-in-one (excluding EPSON STYLUS PHOTO RX500/600/1280/2200), follow the steps below after installing the printer driver. You can use EPSON Status Monitor 3 via the wireless network.
 |
Insert the Software CD-ROM in the CD-ROM drive.
|
If the Installer dialog box appears automatically, click the Exit button.
 |
Double-click the CD-ROM drive.
|
 |
In the ENGLISH folder, open the APPS folder, and then open the AddNet folder.
|
 |
Double-click SETUP.EXE. Follow the on-screen instructions.
|


[Top]
Using the network storage
If the device connected to the wireless network interface has memory card slots, you can display or read data on the memory card via a wireless network.
 |
Note:
|
 | -
You can use this function on Windows XP/2000 only.
|
|
 | -
You can only display or read data on the memory card.
|
|
 | -
When you access the Network Storage and delete data on the memory card, the data disappears. However, the data is not actually deleted so the data appears again when you select Refresh from the View menu.
|
|
Accessing the network storage
 |
Run EpsonNet Config. Select Basic under MS Network, and then check the host name.
|

 |
From the Start menu, select Run.
|
 |
Enter the host name you checked in step 1, and then click OK.
\\the host name of the MS Network\
|
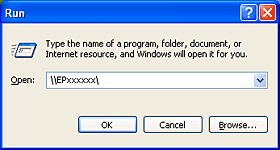
 |
Right-click the MEMORYCARD icon, and then select Map Network Drive.
|
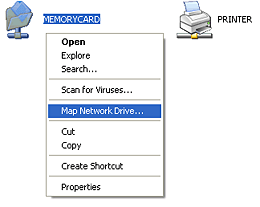
 |
Specify the drive letter for the connection. We recommend that you select the Reconnect at logon check box. You can access Network Storage whenever you start the computer.
|
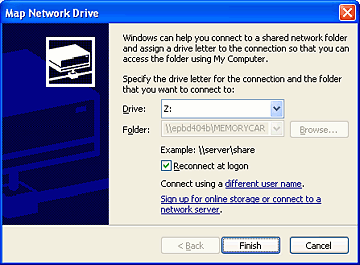
 |
Click Finish.
|
 |
The network drive you mapped appears in My Computer. To display or read the file, double-click the network drive icon.
|
Disconnecting the network storage
To disconnect the network drive of the network storage, right-click the network drive icon, and then select Disconnect.
Changing the network storage information
You can change the host name or the storage name you specified in the Run dialog box by using EpsonNet Config. For more detailed information, see EpsonNet Config Reference Guide or About EpsonNet Config.

[Top]
| Version 1.00E, Copyright © 2003, SEIKO EPSON CORPORATION |
![]()
Connecting the network interface
Configuring the network interface
Using the network storage