![]()
Online Reference Guide
| Index | Search | |||||||||
| Contents | Help |
|
||||||||
|
|
|
|||||||||||||||||||||||||||||||||
Scanning from the Full Auto Mode
Starting EPSON TWAIN
Saving the scanned image
In the Full Auto mode, an image is automatically optimized. You can scan quickly and easily without changing any complex settings in the Full Auto mode.
 | Note for Macintosh users: |
| Most illustrations shown in this section are for Windows, so they may vary in appearance from what actually appears on your screen. The instructions are the same, except as noted. |
 | Start the TWAIN-compliant application. (The example used here is Adobe Photoshop Elements.) |
 | Select Import from the File menu, and then select EPSON TWAIN 5. |
 | Note: |
| For detailed settings, refer to your application's documentation. |
 | The following dialog box appears. |

EPSON TWAIN automatically previews the image, and recognizes the document source and type. See Document Type Recognition setting.
If you want to make more settings, click Cancel and then click thebutton (for Windows users) or the arrow on the lower left corner of the dialog box (for Macintosh users) to open the customizing menu of the Full Auto mode. See Customizing the Full Auto Mode Settings for more details.
If you want to switch to the Manual mode, click Cancel and then click the Manual mode button to open the Manual mode window. See Selecting a Mode for more details.
 | Note: |
|
|
 | After EPSON TWAIN has previewed and recognized the document type, the following dialog box appears. You can see the document type and the icon in the window. |
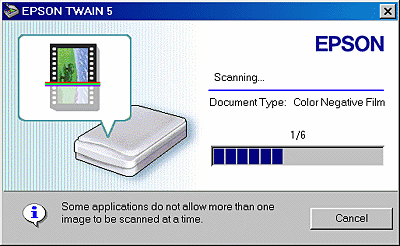
EPSON TWAIN automatically sets the Image Location setting and Exposure setting, and then starts scanning. If you scan multiple photos, the number of scanned images will be indicated.
 | The scanned image is sent to the application. |
 | Note: |
|
|
|
|
|
|
The image is automatically recognized as one of the following document type:
|
Document source |
Document type |
Icon |
|
Reflective |
Color Photo |
 |
|
Black & White Photo |
||
|
Illustration |
 |
|
|
Text/Line Art |
 |
|
|
Color Document |
 |
|
|
Black & White Document |
||
|
Film |
Color Negative Film |
 |
|
Color Positive Film |
 | Note: |
| In the Full Auto mode, you can scan transparent materials in color (color films). If you want to scan monochrome negative film, switch to the Manual mode. |
|
Auto Locate: |
The scanner automatically locates and selects the target image. The image appears without white borders. (If the document type is document or Text/Line Art, a 2 mm margin is added around all edges of the location.) If the document type is photo or film, Auto Locate applies to each photo; otherwise it covers the whole area of the image. |
|
Detect Skew Angle: |
The scanner automatically detects the skew of the target image. If the document type is photo or film, Detect Skew Angle applies to each photo. If the document type is Text/Line Art, it covers the whole area of the image. |
The scanner automatically optimizes the exposure of an image defined by Auto Locate. The Gamma, Highlight, and Shadow settings are automatically set.
After an image is scanned, be sure to save it, using the steps below. (The example used here is Adobe Photoshop Elements.)
 | Choose Save As from the File menu. |
 | Select the folder where the image will be saved. |
 | Type a file name for your image in the File name field. |
 | Select the file format you want to save the image in from the Format list. See File formats for the file formats. |
 | If you need more options, set the Save Options field. |
 | Click Save. |
The following table lists some common image file formats. Please select an appropriate format supported by your image processing application when you save image files.
|
Format (File extension) |
Explanation |
|
BMP format (*.BMP) |
Standard image file format used in Windows. Most Windows application including word processing application can read and prepare images in this format. |
|
TIFF format (*.TIF) |
TIFF is a file format designed for data exchange between applications such as graphics software and DTP software. |
|
JPEG format (*.JPG) |
JPEG is a compressed file, which allows a choice in compression quality. However, if the compression is too high, the image quality deteriorates. The image quality also deteriorates every time the image file is saved in JPEG. If you edit an image file after saving it, the original image should be preserved in a file format other than JPEG. |
|
EPS format (*.EPS) |
EPS is a PostScript file format. Most illustration and DTP applications are compatible with EPS. |
|
PICT format |
PICT is a standard image file format for Macintosh. Most Macintosh applications including word processing software can read and prepare images in this format. |
 Previous |
 Next |
| Version 1.00E, Copyright © 2001, SEIKO EPSON CORPORATION |