|

Reference Guide
|
|
Scanning
Scanning an Image
 Turning on this product
Turning on this product
 Placing your materials on the document table
Placing your materials on the document table
 Starting the software and scanning an image
Starting the software and scanning an image
EPSON Scan Tool Light provides two modes in which you can adjust your scanning settings; Home Mode, and Professional Mode. This section describes how to scan an image.
 |
Note:
|
 | |
An alert will appear on the screen if you try to scan an image with a size that exceeds the available memory or disk space. You cannot scan an image with a size that exceeds the available memory or disk space.
|
|
 |
Caution:
|
 | |
Before following the steps outlined, make sure that all the necessary software including EPSON Scan Tool Light has been installed. For details about how to install the software, refer to the Setup Sheet.
|
|
Turning on this product
 |
Make sure this product is connected to your computer before turning it on.
|
 |
Press the  Power button to turn on this product. The Power button to turn on this product. The  Power light on the control panel flashes and then remains on. Power light on the control panel flashes and then remains on. |


[Top]
Placing your materials on the document table
You can scan reflective documents such as photos or papers. See the appropriate link below for instructions on setting your materials on the document table.

[Top]
Starting the software and scanning an image
You can start EPSON Scan Tool Light in the following ways:
-
Start EPSON Scan Tool Light directly as a standalone application
-
Start EPSON Scan Tool Light from a TWAIN-compliant application
This section describes how to scan an image from EPSON Scan Tool Light. For details on starting EPSON Scan Tool Light from a TWAIN-compliant applicaton, see Starting EPSON Scan Tool Light.
 |
Start EPSON Scan Tool Light.
|
EPSON Scan Tool Light starts and the following window appears.

 |
Select Scan & Save as the Job Occasion setting.
|
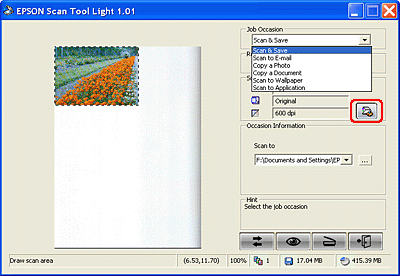
 |
Specify the Location in the Occasion Information field.
|
 |
Make any other desired changes to settings.
|
 |
Click the  Scan button to start scanning. Scan button to start scanning.
|
File formats
The following table lists some common image file formats. Select a format supported by your image processing application.
|
Format (File extension)
|
Explanation
|
|
BMP format (*.BMP)
|
BMP is a standard image file format in Windows. Most Windows applications, including word processor applications, support this format.
|
|
TIFF format (*.TIF)
|
TIFF is a file format designed for data exchange between graphics applications and desktop publishing applications..
|
|
JPEG format (*.JPG)
|
JPEG is a compressed file format that allows the user to choose compression quality. However, if compression is too high, the image quality declines. Image quality also declines every time the image file is saved in JPEG format. If you edit an image file after saving it, the original image should be preserved in a file format other than JPEG.
|

[Top]
| Version 1.00E, Copyright © 2003, SEIKO EPSON CORPORATION |
![]()
Turning on this product
Placing your materials on the document table
Starting the software and scanning an image


 Power button to turn on this product. The
Power button to turn on this product. The  Power light on the control panel flashes and then remains on.
Power light on the control panel flashes and then remains on.




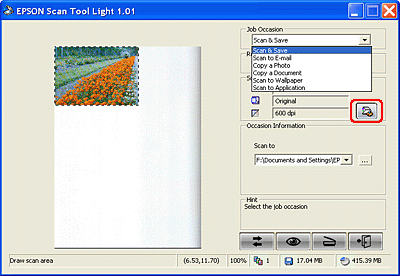



 Scan button to start scanning.
Scan button to start scanning.