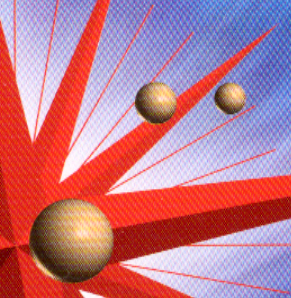|

Reference Guide
|
|
Troubleshooting / Scanning Problems
Quality Problems
 Edges of the document are not scanned
Edges of the document are not scanned
 You cannot scan an image or only a few dots are scanned
You cannot scan an image or only a few dots are scanned
 The image does not look the same as the original
The image does not look the same as the original
 A line of dots is always missing from the scanned image
A line of dots is always missing from the scanned image
 A line of dots always appears in the scanned image
A line of dots always appears in the scanned image
 Straight lines in the image come out jagged
Straight lines in the image come out jagged
 The entire image is distorted or blurred
The entire image is distorted or blurred
 Part of the image is distorted or blurred
Part of the image is distorted or blurred
 Colors are patchy or distorted at the edges of the image
Colors are patchy or distorted at the edges of the image
 The image is faint or out of focus
The image is faint or out of focus
 The image is too dark
The image is too dark
 Image is dark, with little or no detail
Image is dark, with little or no detail
 Scanned image is too large
Scanned image is too large
 Moiré (cross-hatch) patterns appear in the scanned image
Moiré (cross-hatch) patterns appear in the scanned image
 The printed image is larger or smaller than the original
The printed image is larger or smaller than the original
 Scanned images cannot be printed or come out garbled when printed
Scanned images cannot be printed or come out garbled when printed
Edges of the document are not scanned
Try these solutions:
-
Position the document so that it is within the scanning area of the document
table. An area extending approximately 0,1 inch (2.5 mm) from the edges
of the document table is not scanned.

[Top]
You cannot scan an image or only a few dots are scanned
Make sure the document is placed face down on the document table.

[Top]
The image does not look the same as the original
Try these solutions:
-
Try different settings in your scanner software.
-
Your software may not have sufficient color matching and color management features, or these components may not be installed correctly. See the documentation that comes with your software and computer.
-
If you are importing an image file, make sure your software can read the file format. Also, make sure the image settings in your software are correct for the image type.

[Top]
A line of dots is always missing from the scanned image
Scanner sensor malfunction is indicated when a line is missing on both screen
images and prints. See Contacting
Customer Support.

[Top]
A line of dots always appears in the scanned image
The document table may be dusty or scratched. Clean the paper path guide and the document table. If the problem continues, the guide may need to be replaced.

[Top]
Straight lines in the image come out jagged
Make sure the document is aligned with the scales on the document table.

[Top]
The entire image is distorted or blurred
Try these solutions:
-
Make sure the document is flat against the document table.
 |  |
Caution:
|
 |  | |
Do not place heavy objects on the document table.
|
|
-
Make sure you do not accidentally move the document during scanning.
-
Make sure the CX1500 is on a flat, stable surface.

[Top]
Part of the image is distorted or blurred
Make sure the document is flat against the document table. A document that is wrinkled or warped may not scan well.
 |
Caution:
|
 | |
Do not place heavy objects on the document table.
|
|

[Top]
Colors are patchy or distorted at the edges of the image
Try these solutions:
-
A document that is very thick or warped at the edges can cause discoloration. Cover the edges of the document cover with paper to block outside light.
-
Make sure the document is flat against the document table.
 |  |
Caution:
|
 |  | |
Do not place heavy objects on the document table.
|
|

[Top]
The image is faint or out of focus
Try these solutions:
-
Make sure the document is flat against the document table.
 |  |
Caution:
|
 |  | |
Do not place heavy objects on the document table.
|
|
-
Start EPSON Scan Tool Light. In Professional Mode, click the Color
Adjust icon at the top of the dialog box. Then click the Level
icon and adjust the levels of red, green, and blue in your image.

[Top]
The image is too dark
Try these solutions:
-
Start EPSON Scan Tool Light. In Home Mode, click the Setting
icon on the right of the dialog box, then adjust the image brightness. In
Professional Mode, click the Color Adjust icon at the top
of the dialog box. Click the BC icon, then adjust the image
brightness.
-
Check the brightness and contrast settings of your computer display.

[Top]
Image is dark, with little or no detail
Try these solutions:
-
In Home Mode, click the Setting icon on the right of the
dialog box, then select a higher resolution. In Professional Mode, select
a higher resolution under Scanning Options. (Click the Common Job
Settings icon at the top of the dialog box if necessary to display
Scanning Options.)
-
Check the brightness and contrast settings of your computer display.

[Top]
Scanned image is too large
Change the size of the image output in the EPSON Scan Tool Light Scanning Options settings.

[Top]
Moiré (cross-hatch) patterns appear in the scanned image
A moiré is a cross-hatch pattern that appears on scanned images when you scan printed materials. It is a result of interference that occurs due to the difference between the pitches of the scanning and the halftone screens.
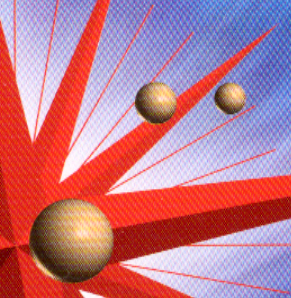
Try these solutions:
- Select Professional Mode in EPSON Scan Tool Light. Then choose Newspaper, Magazine, or Art Magazine as the descreening option. If that doesn't help, use the sliding bar in the Output Information section to reduce the image size slightly.
-
Place a transparent sheet, such as an overhead projector sheet, between the document and the document table.

[Top]
The printed image is larger or smaller than the original
The image size and resolution settings of your software determine the size of the printed image. Do not use the size of the image on your computer screen to judge the printed size.

[Top]
Scanned images cannot be printed or come out garbled when printed
Try these solutions:
-
Make sure the USB cable is securely connected to both the CX1500 and your computer.
-
Make sure your software is installed correctly. See your Start Here
sheet for instructions.

[Top]
| Version 1.00E, Copyright © 2003, SEIKO EPSON CORPORATION |
![]()
Edges of the document are not scanned
You cannot scan an image or only a few dots are scanned
The image does not look the same as the original
A line of dots is always missing from the scanned image
A line of dots always appears in the scanned image
Straight lines in the image come out jagged
The entire image is distorted or blurred
Part of the image is distorted or blurred
Colors are patchy or distorted at the edges of the image
The image is faint or out of focus
The image is too dark
Image is dark, with little or no detail
Scanned image is too large
Moiré (cross-hatch) patterns appear in the scanned image
The printed image is larger or smaller than the original
Scanned images cannot be printed or come out garbled when printed