|

Reference Guide
|
|
Printing / Improving the Print Quality
Cleaning the Print Head
 Using the Head Cleaning utility
Using the Head Cleaning utility
 Using the control panel buttons
Using the control panel buttons
If you find that the printout is unexpectedly faint or some dots are missing, you may be able to solve these problems by cleaning the print head, which ensures that the nozzles are delivering ink properly.
You can clean the print head from your computer using the Head Cleaning utility in the printer software or from this product itself by using the control panel buttons.
 |
Note:
|
 | -
Print head cleaning uses both color and black inks. To avoid wasting ink, clean the print head only if the copy quality drops (for example, blurred printout, incorrect or missing color.)
|
|
 | -
Use the nozzle check first to confirm that the print head needs to be cleaned. This saves ink.
|
|
 | -
When the Error light is on and a message appears on the LCD panel to prompt you to replace the ink cartridge or to indicate the ink is low, you cannot clean the print head. In this case, replace the appropriate ink cartridge first.
|
|
Using the Head Cleaning utility
Refer to the appropriate section below to use the Head Cleaning utility.
For Windows
Follow the steps below to clean the print head using the Head Cleaning utility.
 |
Make sure that A4 or Letter size paper is loaded in the sheet feeder.
|
 |
Make sure that this product is on and the ! Error light is off.
|
 |
Access the printer software.
|
 |
Click the Maintenance tab, then click the Head Cleaning button.
|
 |
Follow the on-screen instructions.
|
Head cleaning... appears on the LCD panel while this product performs the cleaning cycle.
 |  |
Caution:
|
 |  | |
Never turn off this product while Head cleaning... appears on the LCD panel. Doing so may damage this product.
|
|
 |
When Head cleaning... disappears from the LCD panel, click Print Nozzle Check Pattern in the Head Cleaning dialog box to confirm that the print head is clean.
|
Good: print head does not need to be cleaned yet.
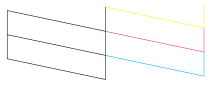
Not Good: print head needs to be cleaned.
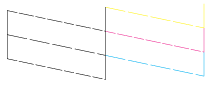
If the nozzle check page does not print satisfactorily, you may need to repeat the head cleaning and print the nozzle check pattern again. See Cleaning the Print Head.
 |
Note:
|
 | -
If the copy quality has not improved after repeating this procedure four or five times, turn this product off and leave it alone overnight. Then, perform the nozzle check again and repeat the head cleaning if necessary.
|
|
 | -
If the copy quality still has not improved, one or both of your ink cartridges may be old or damaged and may need to be replaced. To replace an ink cartridge before it is empty, see Replacing an Ink Cartridge. If the copy quality remains a problem after replacing the ink cartridges, contact your dealer.
|
|
 | -
To maintain good copy quality, we recommend copying a few pages at least once every month.
|
|
For Mac OS 8.6 to 9.x
Follow the steps below to clean the print head using the Head Cleaning utility.
 |
Make sure that A4 or Letter size paper is loaded in the sheet feeder.
|
 |
Make sure that this product is on and the ! Error light is off.
|
 |
Access the Print or Page Setup dialog box.
|
 |
Click the  Utility icon button, then click the Head Cleaning button. Utility icon button, then click the Head Cleaning button.
|
 |
Follow the on-screen instructions.
|
Head cleaning... appears on the LCD panel while the printer performs the cleaning cycle.
 |  |
Caution:
|
 |  | |
Never turn off this product while Head cleaning... appears on the LCD panel. Doing so may damage this product.
|
|
 |
When Head cleaning... disappears from the LCD panel, click the Confirmation button in the Head Cleaning dialog box to print a nozzle check pattern. Use the check pattern to confirm that the print head is clean.
|
Good: print head does not need to be cleaned yet.
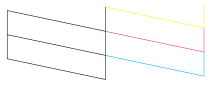
Not Good: print head needs to be cleaned.
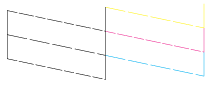
If the nozzle check page does not print satisfactorily, you may need to repeat the head cleaning and print the nozzle check pattern again. See Cleaning the Print Head.
 |
Note:
|
 | -
If the copy quality has not improved after repeating this procedure four or five times, turn this product off and leave it alone overnight. Then, perform the nozzle check again and repeat the head cleaning if necessary.
|
|
 | -
If the copy quality still has not improved, one or both of your ink cartridges may be old or damaged and may need to be replaced. To replace an ink cartridge before it is empty, see Replacing an Ink Cartridge. If the copy quality remains a problem after replacing the ink cartridges, contact your dealer.
|
|
 | -
To maintain good copy quality, we recommend copying a few pages at least once every month.
|
|
For Mac OS X
Follow the steps below to clean the print head using the Head Cleaning utility.
 |
Make sure that A4 or Letter size paper is loaded in the sheet feeder.
|
 |
Make sure that this product is on and the ! Error light is off.
|
 |
Access the EPSON Printer Utility dialog box.
|
 |
Click the Head Cleaning button in the Utility dialog box.
|
 |
Follow the on-screen instructions.
|
Head cleaning... appears on the LCD panel while this product performs the cleaning cycle.
 |  |
Caution:
|
 |  | |
Never turn off this product while Head cleaning... appears on the LCD panel. Doing so may damage this product.
|
|
 |
When Head cleaning... disappears from the LCD panel, click the Confirmation button in the Head Cleaning dialog box to print a nozzle check pattern. Use the check pattern to confirm that the print head is clean.
|
Good: print head does not need to be cleaned yet.
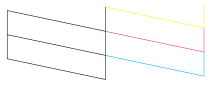
Not Good: print head needs to be cleaned.
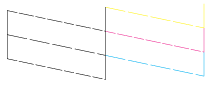
If the nozzle check page does not print satisfactorily, you may need to repeat the head cleaning and print the nozzle check pattern again. See Cleaning the Print Head.
 |
Note:
|
 | -
If the copy quality has not improved after repeating this procedure four or five times, turn this product off and leave it alone overnight. Then, perform the nozzle check again and repeat the head cleaning if necessary.
|
|
 | -
If the copy quality still has not improved, one or both of your ink cartridges may be old or damaged and may need to be replaced. To replace an ink cartridge before it is empty, see Replacing an Ink Cartridge. If the copy quality remains a problem after replacing the ink cartridges, contact your dealer.
|
|
 | -
To maintain good copy quality, we recommend copying a few pages at least once every month.
|
|

[Top]
Using the control panel buttons
Follow the steps below to clean the print head using the control panel buttons.
 |
Make sure this product is on, and the ! Error light is off.
|
 |
Press the Setup Mode button to enter the Setup Mode.
|
 |
Press the A or  / / Select button repeatedly until 4.Head Cleaning appears on the LCD panel, and then press the Select button repeatedly until 4.Head Cleaning appears on the LCD panel, and then press the  Color button. Cleaning of the print head starts and Head cleaning... appears on the LCD panel. Color button. Cleaning of the print head starts and Head cleaning... appears on the LCD panel.
|
 |  |
Caution:
|
 |  | |
Never turn off this product while Head cleaning... appears on the LCD panel. Doing so may damage this product.
|
|
 |
When Head cleaning... disappears from the LCD panel, perform the nozzle check to confirm that the head is clean and to reset the cleaning cycle. See Checking the Print Head Nozzles.
|
 |  |
Note:
|
 |  | -
If the print quality has not improved after repeating this procedure four or five times, turn this product off and leave it alone overnight. Then, perform the nozzle check again and repeat head cleaning if necessary.
|
|
 |  | -
If the print quality still has not improved, one or more of your ink cartridges may be old or damaged and may need to be replaced. To replace an ink cartridge, see Replacing an Ink Cartridge.
|
|
 |  | -
To maintain the finest print quality, we recommend printing a few pages at least once a month.
|
|

[Top]
| Version 1.00E, Copyright © 2001, SEIKO EPSON CORPORATION |
![]()
Using the Head Cleaning utility
Using the control panel buttons







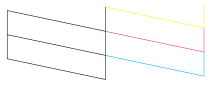
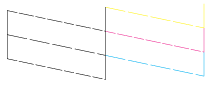





 Utility icon button, then click the Head Cleaning button.
Utility icon button, then click the Head Cleaning button.


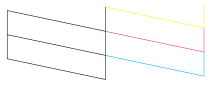
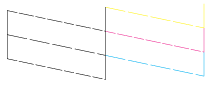







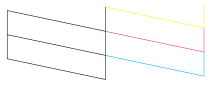
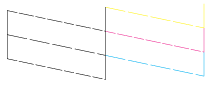



 /
/ Select button repeatedly until 4.Head Cleaning appears on the LCD panel, and then press the
Select button repeatedly until 4.Head Cleaning appears on the LCD panel, and then press the  Color button. Cleaning of the print head starts and Head cleaning... appears on the LCD panel.
Color button. Cleaning of the print head starts and Head cleaning... appears on the LCD panel.
