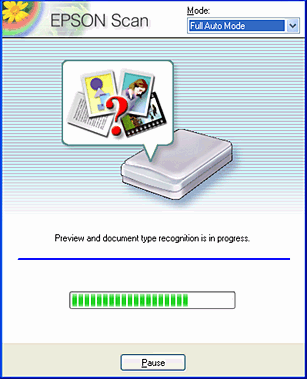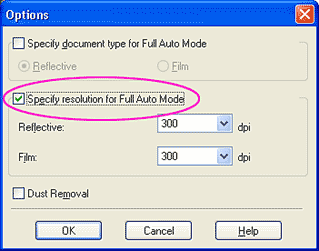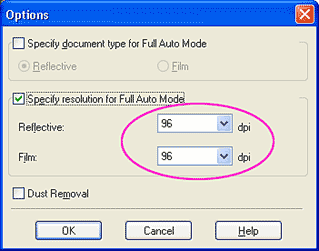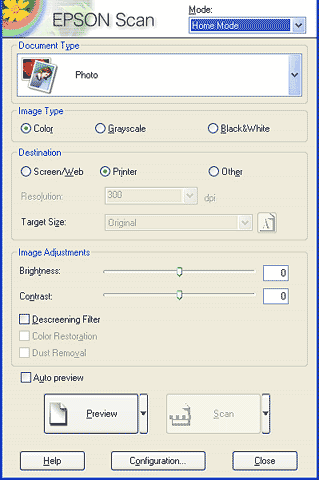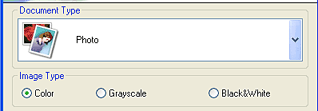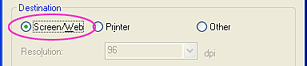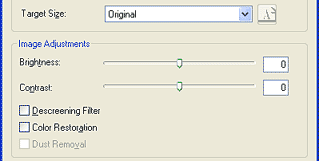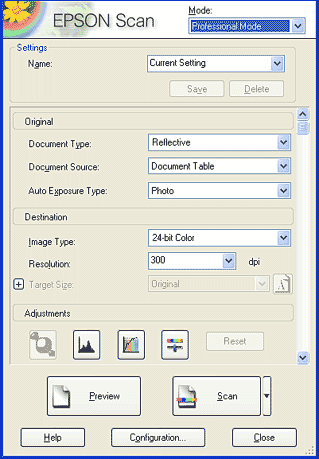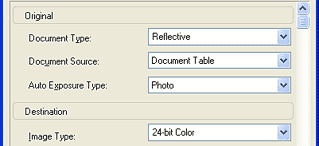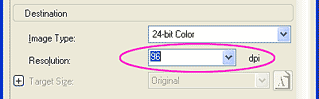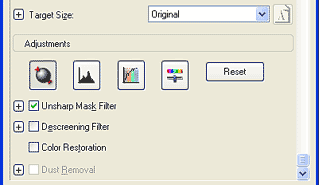|

Reference Guide
|
|
How To
Scan Images for Viewing on Computer Screen
 Scan images for viewing in the Full Auto Mode
Scan images for viewing in the Full Auto Mode
 Scan images for viewing in the Home Mode
Scan images for viewing in the Home Mode
 Scan images for viewing in the Professional Mode
Scan images for viewing in the Professional Mode
When you want to view scanned images on the computer screen, set the output resolution to 96 dpi. The monitor can reproduce images only up to 96 dpi. Scanning at a high resolution is counterproductive. The low resolution image files are smaller and easy to handle. Therefore, use low resolution to scan images for use on the Internet or in e-mail.
 |
Note:
|
 | |
Low resolution is not recommended if scanned images sent through e-mail are intended for printing. In this case, the output resolution is too low for printing. See Scan Images for Printing.
|
|
 |
Note for Perfection 1270 users:
|
 | -
The Perfection 1270 does not support transparent materials.
|
|
 | -
As sample screen shots shown in this section are for the Perfection 1670 Photo/1670, they may be different in appearance from what actually appears on your screen. The instructions are the same.
|
|
Scan images for viewing in the Full Auto Mode
Follow the steps below to scan images for viewing on computer screen in the Full Auto Mode.
 |
Place your materials on the document table.
|
 |
Start EPSON Scan.
|
EPSON Scan starts previewing and recognizing the document source and type.
 |
Click Pause, and then click Options.
|
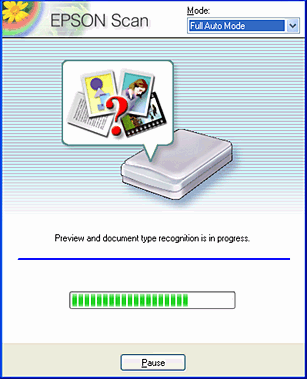
 |
Select the Specify resolution for Full Auto Mode check box.
|
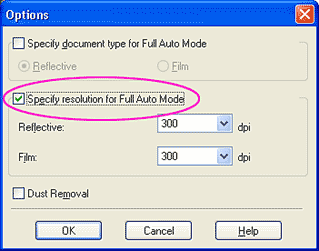
 |
Select 96 from the list for Reflective or Film, and then click OK.
|
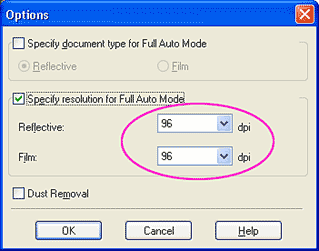
 |
Click Scan. EPSON Scan starts scanning.
|
The scanned images are sent to the application or saved to the specified folder.
 |
Note:
|
 | -
If EPSON Scan cannot recognize the correct document source, you can specify the document type in the Options dialog box. For details, see the online help.
|
|
 | -
Depending on the image you want to scan, you may not get the expected scanned image. In this case, scan the image in the Home Mode or Professional Mode.
|
|

[Top]
Scan images for viewing in the Home Mode
Follow the steps below to scan images for viewing on computer screen in the Home Mode.
 |
Place your materials on the document table.
|
 |
Start EPSON Scan.
|
The following window appears.
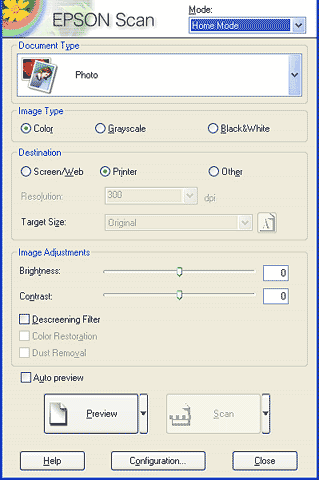
 |
Specify the Document Type and Image Type settings to match your images.
|
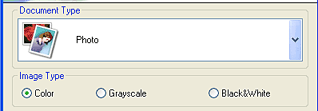
 |
Select Screen/Web as the Destination.
|
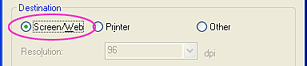
 |
Click Preview to preview the images.
|
 |
Specify the output size of the scanned image as the Target Size and make adjustments using the image quality adjustment tools, if necessary.
|
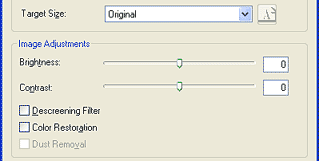
 |
Click Scan. EPSON Scan starts scanning.
|
The scanned images are sent to the application or saved to the specified folder.

[Top]
Scan images for viewing in the Professional Mode
Follow the steps below to scan materials for viewing on computer screen in the Professional Mode.
 |
Place your materials on the document table.
|
 |
Start EPSON Scan.
|
The following window appears.
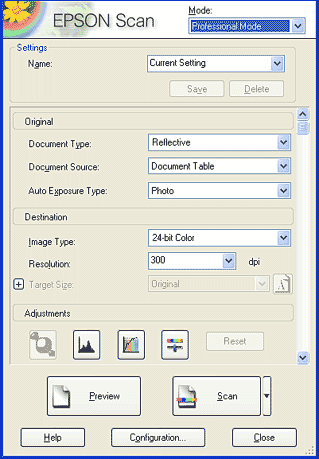
 |
Specify the Original and Image Type settings to match your images.
|
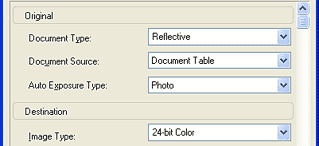
 |
Select 96 dpi from the Resolution list.
|
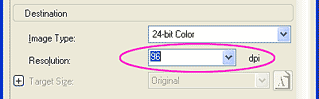
 |
Click Preview to preview the images.
|
 |
Specify the output size of the scanned image as the Target Size and make adjustments using the image quality adjustment tools, if necessary.
|
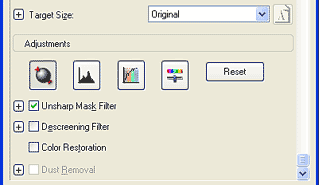
 |
Click Scan. EPSON Scan starts scanning.
|
The scanned images are sent to the application or saved to the specified folder.

[Top]
| Version 1.00E, Copyright © 2003, SEIKO EPSON CORPORATION |
![]()
Scan images for viewing in the Full Auto Mode
Scan images for viewing in the Home Mode
Scan images for viewing in the Professional Mode