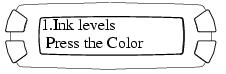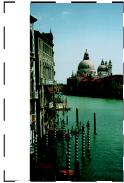Solving Problems
Checking the LCD Screen
Here is a list of error messages that appear on the LCD screen and what you should do when you see them.
|
Error message
|
Solution
|
|
No XXX ink cartridge -> Press the Color button to install new ink cartridge.
|
The indicated ink cartridge is not installed. See Replacing an Ink Cartridge to install a cartridge.
|
|
XXX ink out - >
Press the Color button to begin replacement ink cartridge.
|
The indicated ink cartridge is out of ink. See Replacing an Ink Cartridge to replace the cartridge.
|
|
XXX ink cartridge error - - - >
Cartridge replacement is necessary. Press the Color button to begin.
|
There is something wrong with the indicated ink cartridge. See Replacing an Ink Cartridge to replace the cartridge.
|
|
Paper jam - > Press the Color button. Remove any remaining jammed paper by hand.
|
Paper is jammed. Press the Color button to clear the jam. If it is still jammed, see Paper Feed Problems.
|
|
Paper out - > Load paper into the sheet feeder, then press the Color button.
|
Load paper in the sheet feeder, then press the Color button to continue printing. See Loading Paper.
|
|
Scanner unit open - - - >
Close the scanner unit.
|
Carefully close the scanner and press it down until it clicks securely into place.
|
|
Multi-page feed error - > Multiple pages have been fed into the printer at once. Remove and reload the paper, then press the Color button.
|
The Stylus Photo RX500 has fed more than one sheet at a time into the paper path. Remove and reload the paper (see Loading Paper), then press the x Color button.
|
|
Scanner error - - - >
See your documentation and call service if necessary.
|
Press the On button to turn off the Stylus Photo RX500. Unlock the transportation lock, if necessary (see Transporting the Stylus Photo RX500). Turn on your Stylus Photo RX500 again. If the error message still appears, contact your dealer or EPSON as described in Where To Get Help.
|
|
Printer error - - - >
See your documentation and call service if necessary.
|
Press the On button to turn off the Stylus Photo RX500, then press the button again to turn it back on. If the message still appears, contact your dealer or EPSON as described in Where To Get Help.
|
|
Service required.
|
Contact your dealer or EPSON as described in Where To Get Help.
|
|
Cannot be stored saved in the XXX mode.
|
You can only use the l Save button to save settings in copy mode.
|
|
Cannot recognize the memory card. Do you want to format the card?
|
Make sure the Stylus Photo RX500 supports your memory card; see Memory Cards and Image File Types. If it does, then format the card or insert a new memory card.
|
|
There is not enough free space on the memory card. Operation canceled.
|
There is not enough free space on your card to scan an image to it. Insert a new memory card.
|
|
The memory card is write-protect. Operation canceled.
|
Release write protection on the memory card, or insert a new memory card.
|
|
No memory card. Operation canceled.
|
No memory card is inserted, an unsupported memory card is inserted, or a card is inserted incorrectly. Check Memory Cards and Image File Types to see which cards are supported and the correct memory card slot to use for your card.
|
|
There is no Index Sheet or it is not set correctly. Please perform again after a check.
|
The index form was not positioned correctly on the scanner glass. See Placing Your Original Document.
|
|
Check of a picture is not carried out or marking is not right. Please perform again after a check.
|
The index form was not filled in correctly. Be sure to fill in the entire circle on the index form under the photo(s) you want to print and the paper you want to use.
|
|
Paper is not selected on the Index Sheet or the oval is not filled in correctly. Check the Index Sheet, then try again.
|
Be sure to fill in the entire circle on the index form under the paper you want to use.
|
Printing a Nozzle Check
You can print a nozzle check to determine whether a problem comes from the Stylus Photo RX500 or some other source.
- Make sure letter-size or larger paper is loaded in the sheet feeder.
- Press the Setup button on the control panel to enter setup mode. You see an LCD screen similar to this:
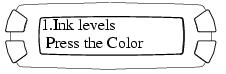
- Press the top left button (beside Ink levels in the illustration) until you see Nozzle Check on the screen.
- Press the x Color button. The nozzle check prints.
If the check page prints, the problem probably lies in your software settings, the interface cable, or your computer.
If the check page doesn't print, you may have a problem with your Stylus Photo RX500. Try the suggestions in the following sections.
Setup and Software Installation Problems
Tip: It's a good idea to check EPSON's web site periodically for possible updates to your software. Visit http://support.epson.com and check the section for your product to see if there is new software available for downloading to your computer.
The Stylus Photo RX500 makes noise after ink cartridge installation.
- When you install ink cartridges, the Stylus Photo RX500 must charge its ink delivery system. Wait until it's finished (the message Charging. . . disappears from the LCD screen on the control panel) before you turn it off or it may use excess ink the next time you turn it on.
- Make sure the ink cartridges are seated securely and no packing material remains in the Stylus Photo RX500. Turn off the Stylus Photo RX500, wait a moment, then turn it back on.
You cancelled software installation or connected the Stylus Photo RX500 before installing the software.
Your EPSON software may be incorrectly installed. See Uninstalling Your Software. Make sure you carefully follow the steps on your Start Here sheet when you reinstall your software. You need to connect the Stylus Photo RX500 at the correct time in the installation process.
You're having problems installing the software.
- Make sure your system meets the requirements listed in System Requirements. Close other programs, including screen savers and virus protectors, and install again.
- Make sure that your computer's Universal Serial Bus (USB) Controller is working properly in Device Manager; see your Windows help system for details.
- If you see an error message or the software doesn't install correctly on Windows XP or Windows 2000, you may not have software installation privileges.
- If the SP RX500 Series icon doesn't appear in the Macintosh Chooser, you may have too many items in the Chooser. Delete any unused items.
Printing and Copying Problems
The Stylus Photo RX500 is on, but nothing prints.
- Make sure the USB cable is securely connected at both ends.
- If you're using a USB hub, try connecting the Stylus Photo RX500 directly to your computer's USB port instead.
- Run a nozzle check as described in Printing a Nozzle Check. If the check page prints, make sure your Stylus Photo RX500 software is installed correctly.
- If you're printing on a network, you need to set up your Stylus Photo RX500 for network printing, as described in Setting Up Network Printing.
It sounds like the Stylus Photo RX500 is printing, but nothing prints.
- The Stylus Photo RX500 won't operate properly if it's tilted. Place it on a flat, stable surface.
Your Stylus Photo RX500 makes noise when you turn it on.
Your Stylus Photo RX500 is performing routine maintenance.
Printing or copying is too slow.
Make sure your system meets the requirements listed in System Requirements. If you're printing a high-resolution image, you need more than the minimum requirements. You may also need to:
- Clear space on your hard disk or run a defragmentation utility.
- Close open programs that you're not using.
- Increase your system's memory (RAM).
For the fastest printing:
- Select Draft as the Quality Type (Windows) or set the Quality/Speed slider to Speed (Macintosh) in your printer software.
- Turn Super MicroWeave® off (Macintosh only) and High Speed on in your printer software.
- If your Stylus Photo RX500 is connected to a USB hub, disconnect any unused USB devices.
The margins are incorrect.
- Choose the correct margins for your paper size. The margins must be within the printable area of the page; see Printable Area.
- Make sure your paper is positioned on the right side of the sheet feeder with the left edge guide lightly against its left side. Don't load paper above the arrow on the left edge guide.
- If you use the buttons on the control panel to select Auto Fit Page to copy a document with white or very light edges, the original size may not be recognized correctly. Select Actual as the Reduce/Enlarge setting, and use the Optional Zoom setting to adjust the size of your copy.
The printer prints blank pages.
Scanning Problems
Your system doesn't recognize the Stylus Photo RX500.
Make sure the Stylus Photo RX500 is connected to your computer and plugged into an electrical outlet.
The fluorescent lamp isn't on.
- The lamp turns off automatically to save power (sleep mode); it comes on when you start scanning.
- Make sure the Stylus Photo RX500 is plugged into a working power outlet.
The Stylus Photo RX500 doesn't scan.
- Wait until the fluorescent lamp stays on (ready for scanning). You may need to preview your scan to make the lamp come on.
- If you are using a USB hub, try connecting the Stylus Photo RX500 directly to the computer's USB port.
- If you see your Stylus Photo RX500 in the Windows Control Panel, but you can't scan, uninstall and reinstall its software; see Uninstalling Your Software.
The Stylus Photo RX500 scanning software doesn't work properly.
- Check if your computer has enough memory for your software. If you're running other software at the same time, the computer may not have enough memory. Try closing any open applications, including screen savers and virus protection programs.
- If you're scanning a large image or scanning at a high resolution, your computer may not have enough memory to process the image.
- Make sure that EPSON Stylus Photo RX500 is selected in your application software.
Paper Feed Problems
Too many copies are printing.
Make sure that the Copies setting in your printer software and/or program aren't set for multiple copies.
Paper doesn't feed correctly or jams in the Stylus Photo RX500.
- If paper doesn't feed, remove it from the sheet feeder. Fan the paper, load it against the right side, and slide the left edge guide against the paper (but not too tightly).
- If paper jams, turn off your Stylus Photo RX500, lift up the scanner, and remove any paper that's inside, including any small pieces that may have torn off. Carefully reload paper, turn the Stylus Photo RX500 back on, and press the x Color button.
Warning: Clear paper jams by pulling the paper out of the printer in the direction of the output tray. Never pull the paper out in the direction of the sheet feeder.
- If paper jams, make sure the feeder guard is not flipped forward. See Loading Paper for details.
- If paper jams frequently, make sure the left edge guide isn't pushed too tightly against the paper. Also, try loading fewer sheets of paper. The stack should never be above the arrow on the inside of the left edge guide. Some media require that you load sheets individually, or you use a support sheet; follow the instructions that came with your paper for specific instructions.
- If paper jams frequently, you may also have pushed the paper down too far into the paper path. Turn the Stylus Photo RX500 off and carefully remove the paper. Then follow the instructions under Loading Paper to reload the paper.
Paper doesn't eject fully or is wrinkled.
- If the paper doesn't eject fully, you may have set the wrong paper size. Press the Load/Eject button on the control panel to eject the paper, then select the correct paper size in your software.
- If it's wrinkled when it ejects, the paper may be damp or too thin. Load new paper.
Print Quality Problems
You see banding (light lines) in your printouts or copies.
Your printout is blurry or smeared.
- Make sure your paper isn't damp, curled, or loaded face down (the printable side should be face up). Load new paper face up.
- Use a support sheet with special paper or try loading your paper one sheet at a time.
- Make sure your paper meets the specifications listed in Paper.
- Use EPSON papers for proper saturation and absorption of genuine EPSON inks.
Your printout is faint or has gaps.
- Make sure your paper isn't damaged, old, dirty, or loaded face down. If it is, load new paper face up.
Your printout is grainy.
You see wrong or missing colors.
- Make sure Black Ink Only is off (Windows) or Color ink is selected (Macintosh), even when you're printing black and white photographs.
- Try turning off PhotoEnhance in your printer software. Also check if you're using a special effect that alters image colors, like Sepia.
- If the Stylus Photo RX500 runs out of paper, load additional paper as soon as possible. If the Stylus Photo RX500 is left without paper for a long period of time, the colors of your first copy or print job may be off.
Miscellaneous Printing Problems
You see incorrect characters.
- Make sure the USB cable is securely connected to the computer. Lift the scanner unit and check that the USB cable is securely connected to the USB port inside the Stylus Photo RX500.
- Make sure your Stylus Photo RX500 is selected in your application, or as the Windows default printer.
The image size or position is incorrect.
Make sure the paper and/or layout options are set correctly. Click the ? or Help button on your printer settings window for more information. If you're copying without a computer, check the layout settings on the LCD screen; see Copy Layout.
The image is inverted, as if viewed in a mirror.
Turn off Mirror Image in the printer software or the mirror setting in your application software. If you're copying without a computer, check the LCD screen to make sure Mirror is not selected; see Copy Layout.
Scan Quality Problems
Your scanned image is blurry or distorted.
- Make sure the document is placed flat against the scanner glass. If only part of the image is blurred, your document may be wrinkled or warped.
- Try scanning at a higher resolution, and make sure the correct Image Type, Exposure, and Gamma setting are selected in EPSON Scan. Click the Help button on the EPSON Scan window for details.
- Make sure the Stylus Photo RX500 is not tilted or placed on an unstable or uneven surface.
Your image is too dark.
- Try adjusting the brightness with your application software. Also check the brightness and contrast values of your monitor.
- The dark area around film is perceived as white, altering the exposure of the scanning area and causing your scans to appear darker. Set the correct color by adjusting the border (marquee) so only your image is selected. Click Help in the EPSON Scan window for details.
- Change the Display Gamma setting and check the Destination setting in EPSON Scan. Click Help in the EPSON Scan window for details.
Only part of the image is scanned.
- The document table has non-readable areas around the edges. Reposition your document on the readable area, as described in Placing Your Original Document.
The image does not look the same as the original.
- Your image and display settings may not be correct for your document type. Click Help in the EPSON Scan window for details.
- Your monitor and printer use different technologies to represent colors, so your printed colors can't match your screen colors exactly. Try increasing your monitor's color palette to view a greater range of colors.
The scanner doesn't recognize your image type when scanning in Full Auto mode.
Try scanning the image again. If that doesn't work, scan in Home or Professional mode. See Advanced Scanning With EPSON Scan for instructions.
The file size is too big.
Adjust your scan settings. Try selecting a lower resolution (dpi), saving the file in a different format, or scan only part of the image. 300 dpi is typically an adequate resolution for images that will be printed.
The printed image is larger or smaller than the original size.
You have changed the resolution or scaled your image. The image size settings in your software determine the size of the printed image.
A dotted line appears in the image.