![]()
Scanner Reference
| Index | Search | Glossary | ||||||||
| Contents | Help |
|
||||||||
|
|
|
|||||||||||||||||||||||||||||||||
Advanced Scanning / Scanning in the Manual Mode
Scanning in the Manual mode
Overview of the Manual mode window
In the Manual mode, there are many more options available to give you greater control over your scanning. You can sharpen, correct, enhance or preview your images before scanning them in the Manual mode.
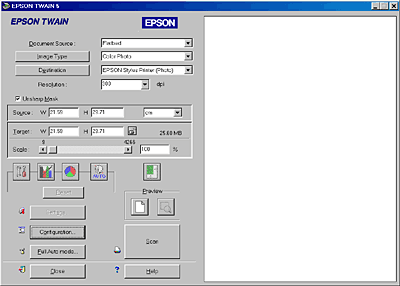
Scanning in the Manual mode involves the following procedure:
 | Start a TWAIN-compliant application. |
 | In the application, open EPSON TWAIN 5. |
 |
In the EPSON TWAIN Manual mode window, select Document Source, Image Type, and Destination, and then click the  Full Preview button. The image is previewed in the Preview window on the right side of the Manual mode window. Full Preview button. The image is previewed in the Preview window on the right side of the Manual mode window.
|
 | Make additional image adjustment in the Preview window, and then click the Scan button. The image is scanned. |
 | Save the scanned image. |
| Note: |
|
The Manual mode window consists of the following parts and buttons. See the table below to identify each part's name and function.
| Note for Macintosh users: |
|
|
Button |
Name |
Function |
|
- |
Document Source |
Selects a document source. See Selecting a Document Source. |
|
- |
Image Type |
Selects the type of image to be scanned. See Selecting an Image Type. |
|
- |
Destination |
Selects a destination or output device. See Selecting a Destination. |
|
- |
Resolution |
Sets the resolution. See Selecting the Resolution. |
|
- |
Unsharp Mask |
Improves image sharpness. See Sharpening Your Image. |
|
- |
Source field |
Indicates the size of the image displayed or selected in the Preview window. See Specifying Source and Target Image Sizes. |
|
- |
Target field |
Indicates size of the image when output. See Specifying Source and Target Image Sizes. |
 |
Image Controls button |
Optimizes the image. See Adjusting Brightness and Contrast. |
 |
Tone Correction button |
Optimizes the image. See Applying a preset tone curve. |
 |
Color Adjustment button |
Optimizes the image. See Adjusting Color. |
 |
Auto Exposure button |
Automatically optimizes the exposure for an image. See Using the Auto Exposure Button. |
 |
Reset button |
Returns image control settings you modified back to their default settings. See Resetting the color settings. |
 |
Full Preview button |
Previews the image. See Using the Full Preview Button. |
 |
Zoom Preview button |
Previews a part of the image already in the Preview window. See Preview. |
 |
Auto Locate button |
Commands the scanner to automatically locate and select the target image. See Preview. |
 |
Zoom Preview button |
Previews a selected thumbnail image zoomed in. See Thumbnail Preview. |
 |
Return button |
Returns the image to the thumbnail preview from the zoom preview. See Thumbnail Preview. |
 |
90 Degrees Rotate button |
Rotates the selected image by 90 degrees. See Thumbnail Preview. |
 |
Mirroring button |
Changes the selected image to its mirror image. See Thumbnail Preview. |
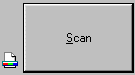 |
Scan button |
Scans the image or the active marquee in the Preview window. See Using the Scan Button. |
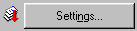 |
Settings button |
Lets you view all the settings for the currently previewed image. See Using the Settings Dialog Box. |
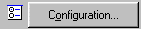 |
Configuration button |
Makes settings which affect the Preview window. See Making Configuration Settings. |
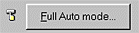 |
Full Auto mode button |
Switches to the Full Auto mode. |
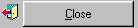 |
Close button |
Closes the Manual mode window. |
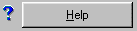 |
Help button |
Accesses the online help. |
| Note: |
|
|
 Previous |
 Next |
| Version 1.00E, Copyright © 2001, SEIKO EPSON CORPORATION |